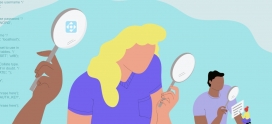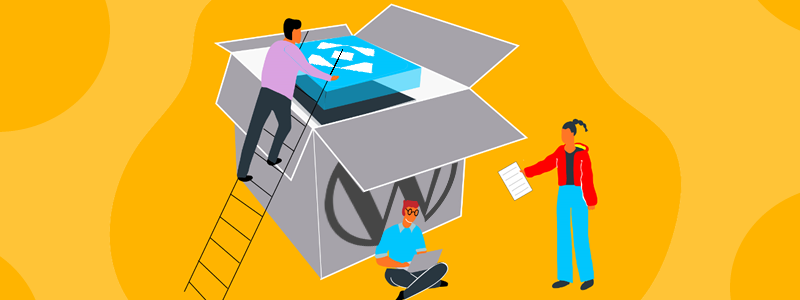
Cómo hacer un backup o una copia de seguridad de tu WordPress
En la nota de hoy vamos a aprender cómo realizar un backup de tu sitio web hecho en WordPress. Es probable que si has aterrizado aquí, sea porque acabas de terminar de crear tu nuevo sitio web, has realizado una modificación reciente, has actualizado tu WordPress a una nueva versión, o simplemente quieres guardar una foto de tu WordPress actual en una cápsula del tiempo.
¡Y no es para menos! Tomar como rutina hacer backup de tu página web creada con WordPress es buena idea. Si bien casi todos los proveedores de hosting o alojamiento web realizan copias de seguridad (o deberían realizarlas) de todos los sitios alojados, no siempre es la mejor idea dejar sólo en sus manos tus más preciados datos, pues si los necesitas podrías llegar a llevarte una sorpresa si ocurre una demora, o que podrían no tener disponible la fecha a la cual deseas restaurar, o directamente que no tengan una copia. Esto último sería grave, pero créenos que escuchamos historias a menudo acerca de las políticas de backup de los anteriores proveedores de hosting de nuestros clientes. Además, en informática, ya sabes cómo son las cosas: en cuantos más lugares tengas replicada tu información, mejor.

¿Por qué hacer backup de tu WordPress?
Si tu web presentara un error grave que impide su carga y ya has intentado reanimarla por todos los medíos y ha sido imposible, una copia de seguridad puede salvar tu vida. Además, los CMS o gestores de contenidos como WordPress se actualizan con bastante frecuencia tanto en su núcleo como sus plugins y themes, por lo cual notarás bastante movimiento por este motivo. A causa de esto, no es raro que al actualizar, algo deje de funcionar o pueda presentar un error que te impide trabajar con tu site.
Otra razón frecuente es que a todos nos gusta tocar un bótón y que todo se solucione o actualice (al menos así debería serlo). A veces sin querer, por desconocimiento, o porque llevamos prisa en tal o cual tarea, podemos meter la pata y presionar el botón incorrecto, o borrar archivos o carpetas accidentalmente durante un trabajo de mantenimiento, con lo que no habrá forma de volver atrás que no sea con una copia de seguridad. Ni hablar si la seguridad de tu sitio web hecho en WordPress fue comprometida y está infectado por algún tipo de virus.
Si estás creando una web para otra persona, una empresa o incluso para ti mismo, es conveniente que hagas un backup antes de realizar cambios importantes, ya que un paso en falso puede hacerte perder horas de trabajo en un momento crucial o importante.
Descartaremos un problema menor de borrado accidental como el de borrar una entrada o página de WordPress, que se recupera muy fácil (recuperar pagina WordPress), sino estas prácticas aplicarán a problemas más graves.
Hosting WordPress
Más simple y con herramientas increíbles que jamás hayas visto. Backup, staging y actualizador seguro en 1 clic. ¡Ya no tendrás que preocuparte por nada! Descuentos geniales esperan por ti.
Cómo realizar una copia de seguridad de WordPress
Sabemos que es posible que te lleve un rato hacer una copia de seguridad y que no se trata de lo más divertido del mundo, pero créenos: valdrá la pena invertir ese tiempo. Como sabemos que eres una persona ocupada, te presentamos 3 formas fáciles de hacer y descargar un backup de tu WordPress.
Hacer un backup de WordPress con un plugin
Desde luego que la manera más fácil y rápida es hacer el backup de WordPress instalando un plugin. En esta ocasión utilizaremos UpdraftPlus WordPress Backup, pero encontrarás tantos otros plugins para realizar copias de seguridad, pagos o gratis. Nos centraremos en este que te mencionamos ya que particularmente ha dado excelentes resultados a todas las personas a las que se lo hemos recomendado. Además, este plugin tiene una valoración de 5 estrellas en el repositorio oficial de plugins de WordPress, y más de 3 millones de instalaciones activa, lo que lo transforma en un plugin súper confiable.
¡Ahora sí, manos a la obra y vayamos al escritorio de WordPress!
1. Una vez dentro, ve a la sección de Plugins, y busca e instala UpdraftPlus WordPress Backup Plugin.
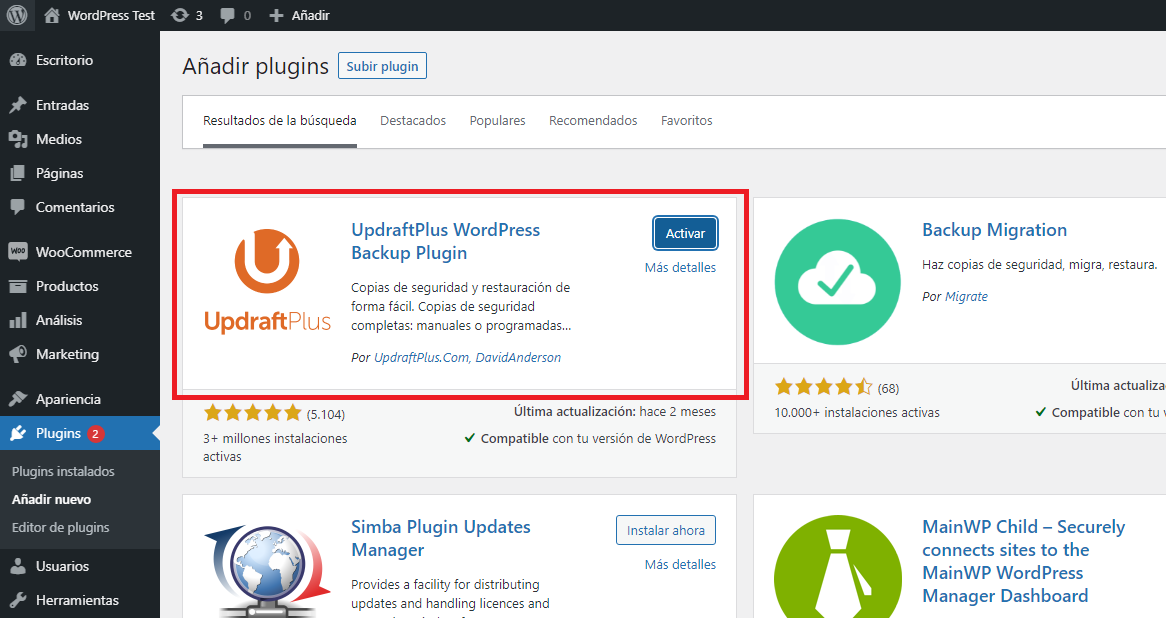
2. Luego accede a los ajustes del plugin y haz clic en el botón enorme que dice Hacer una copia de seguridad.
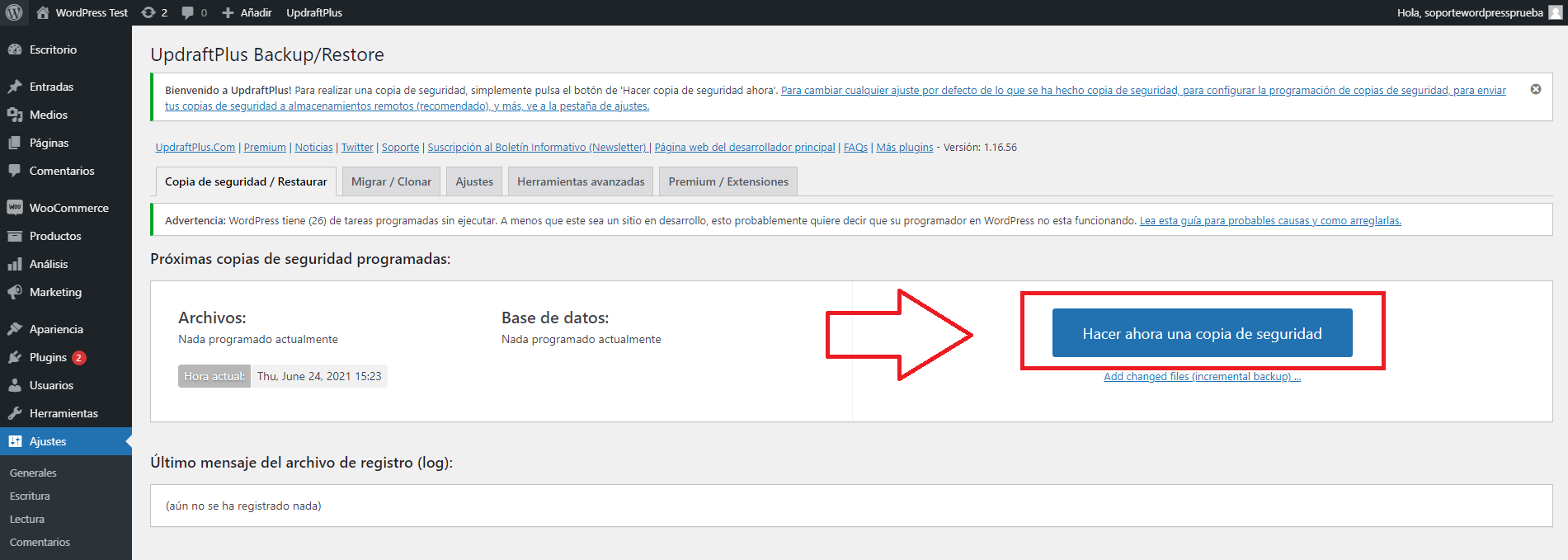
3. Presiona el botón de confirmación y aguarda unos momentos.
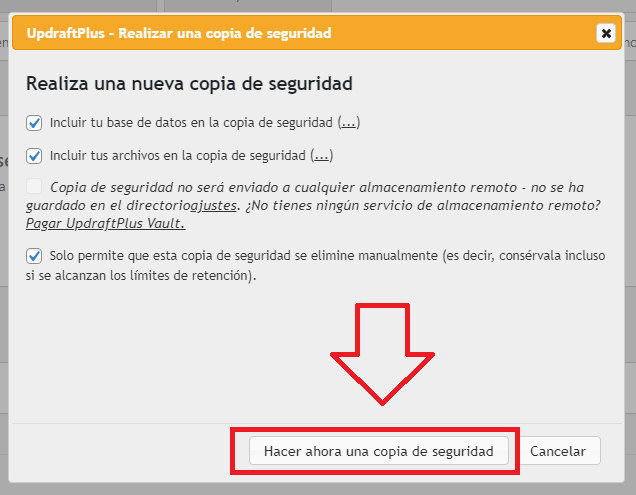
4. Cuando se refresque la pantalla ya podrás ver la copia de seguridad lista para restaurar cuando lo consideres, o para que puedas descargar.
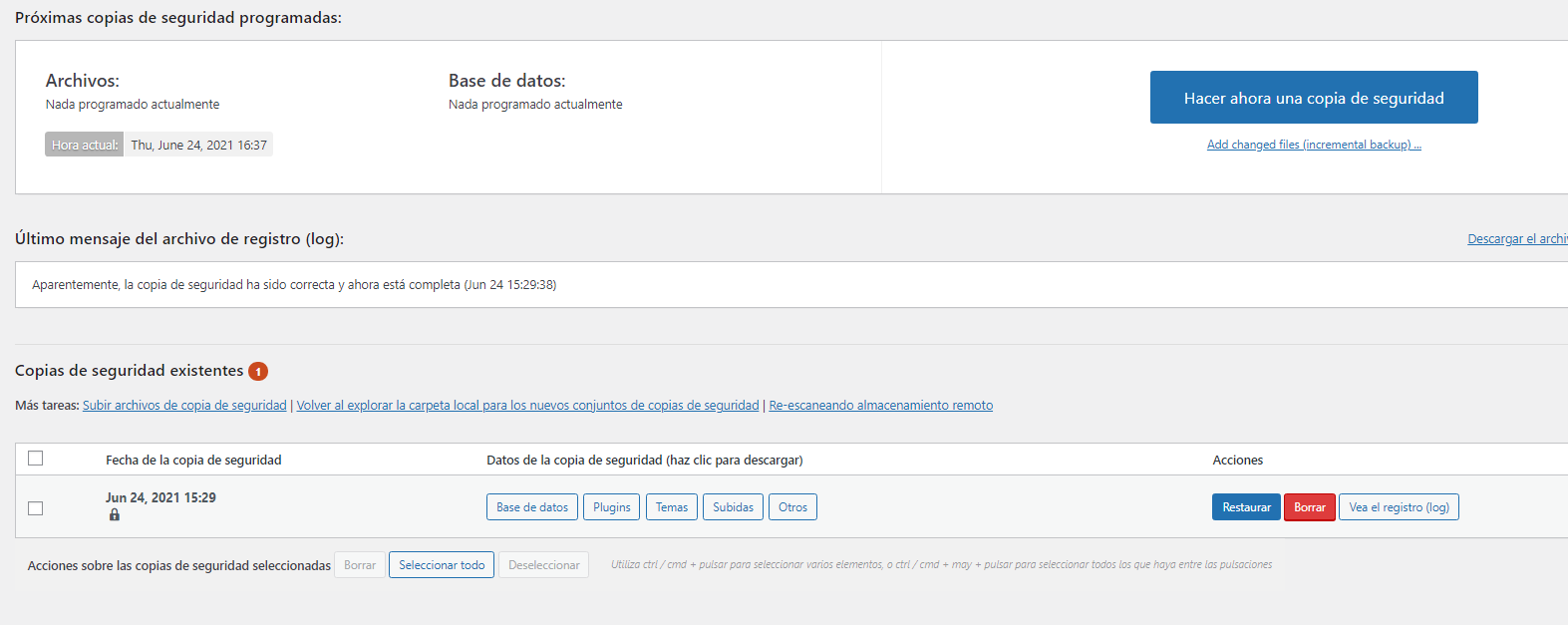
UpdraftPlus tiene otras funcionalidades como programar backups en momentos puntuales, permite almacenamiento remoto como Google Drive o Dropbox, o generar backups incrementales, disponible en su versión premium (versión de pago). Si estás alojando tu web en WNPower, no es necesario que programes el backup automático con este plugin ya que nos estamos encargando de eso todos los días del año y puedes restaurar a un punto anterior cuando guste; pero sí te recomendamos que mantengas una copia de respaldo de los últimos cambios para tu seguridad y te explicaremos más abajo cómo acceder a ella.
💡 ¡TIP! Recuerda que para realizar un backup, independientemente del plugin que vayas a utilizar, es una tarea que le exigirá recursos al servidor por más de la cuenta, con lo que te recomendamos que si no puedes completar alguna tarea de backup, eleves los valores de PHP tales como la memoria o tiempo máximo de ejecución. Te mostramos en esta guía paso a paso cómo se actualizan estos valores de PHP por si eres nuevo por aquí.
Realizar un backup de WordPress manualmente
Para realizar un backup manualmente de WordPress, tendrás que ensuciarte un poco las manos como lo hacían nuestros ancestros programadores, pero también es tarea divertida.
1. Ve a tu panel de control y accede al Administrador de Archivos. En este ejemplo estamos usando un hosting con cPanel, que es el panel más popular del mundo, pero si estás usando un proveedor que tiene otro, las opciones serán similares.
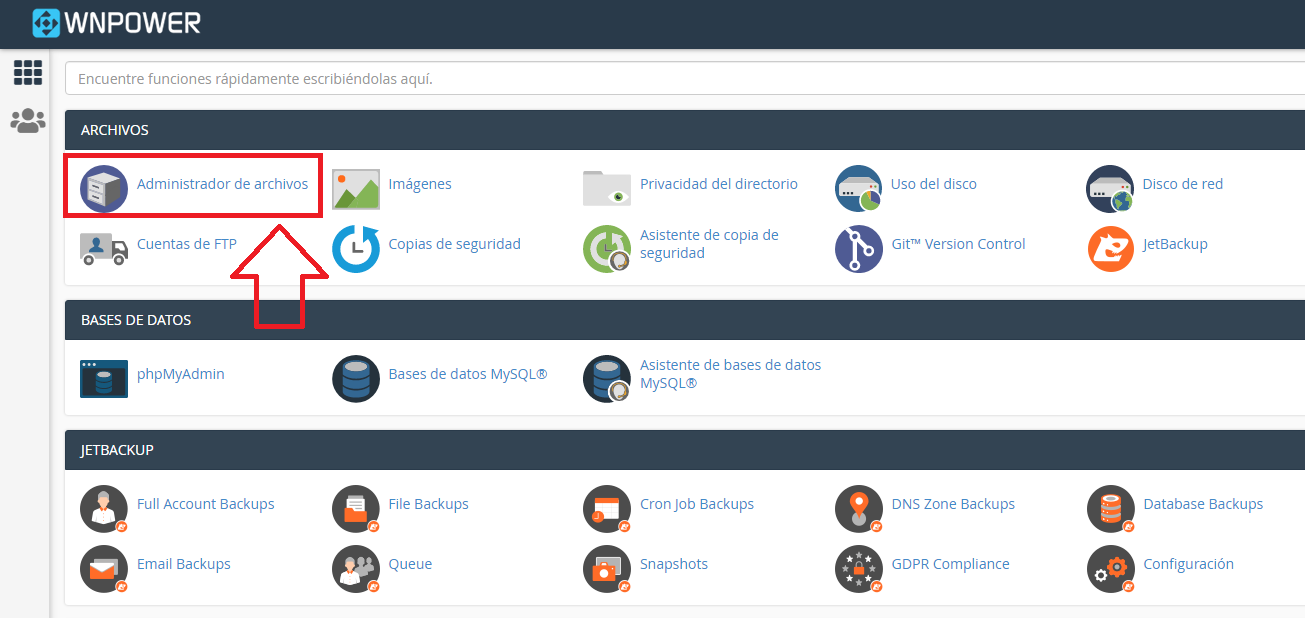
2. Pósate en el directorio public_html, selecciona todos los archivos y carpetas (haz scroll y no olvides ninguno), y ve al botón Comprimir que está a la derecha del panel, en la parte superior.
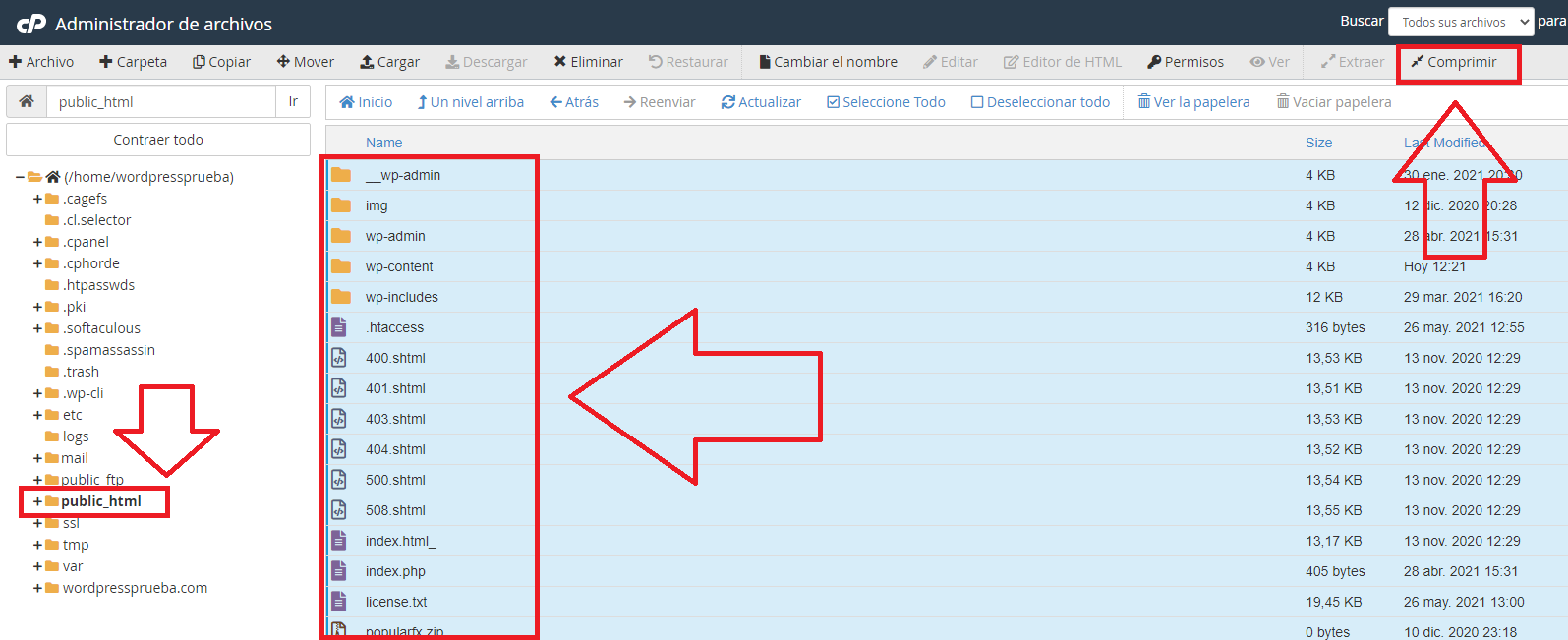
3. Define un nombre y haz clic sobre el botón Comprimir archivos. Cuando finalice, podrás descargar el archivo generado, o dejar el backup ahí si quieres.
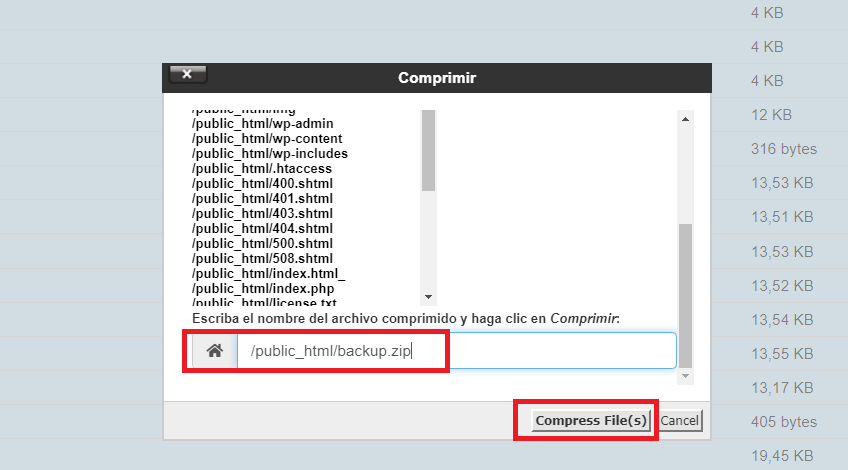
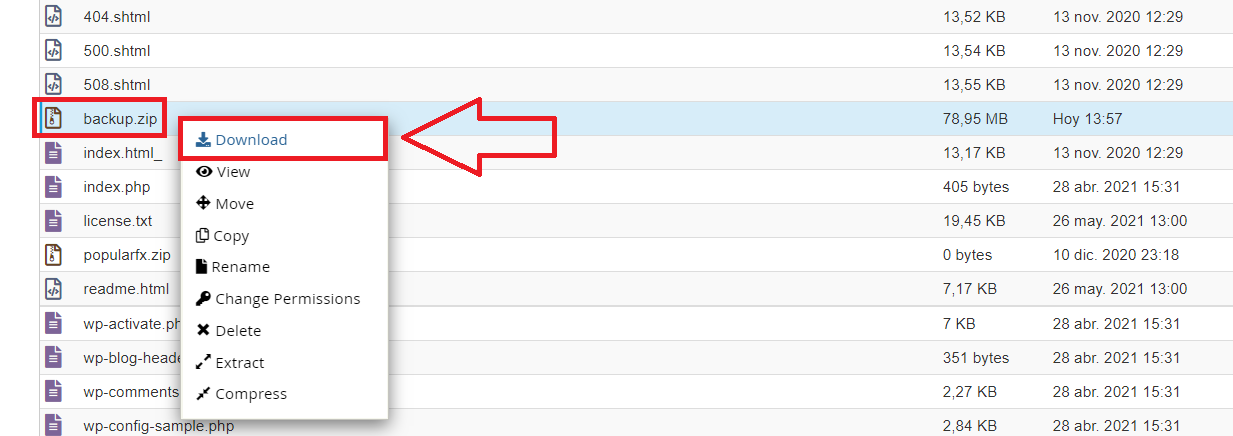
4. Ahora haremos un backup de la base de datos. Para ello tendrás que ingresar a PHPMyAdmin que encontrarás dentro de tu panel de control de hosting.
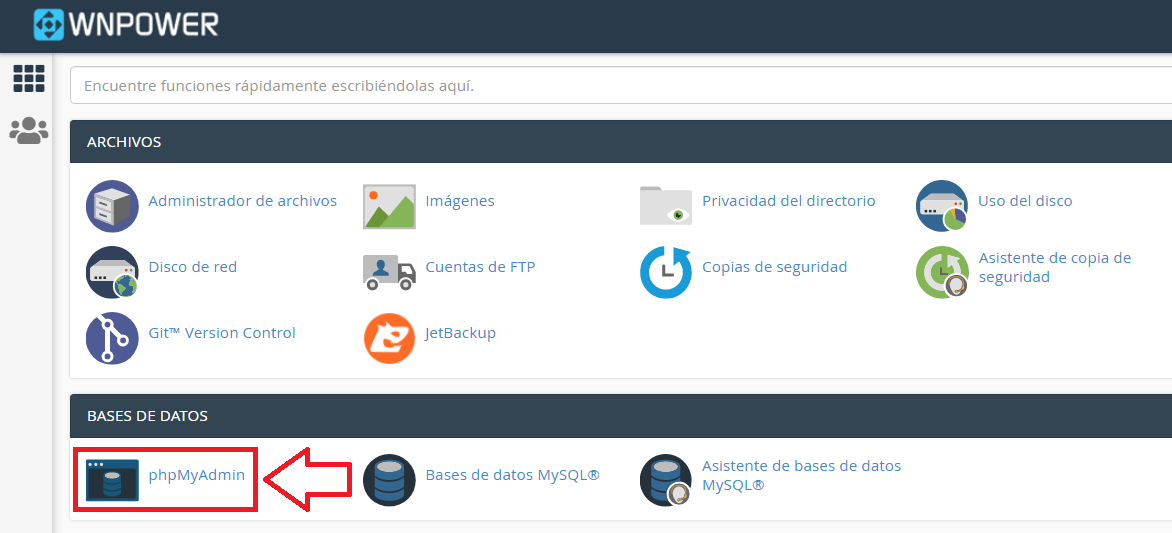
5. Párate sobre el nombre de la base de datos de tu WordPress y presiona el botón Exportar que está en el menú principal de PHPMyAdmin. Si tienes varias bases en pantalle, por lo general, el nombre de la bases de datos de WordPress coincide con el nombre de tu sitio web.
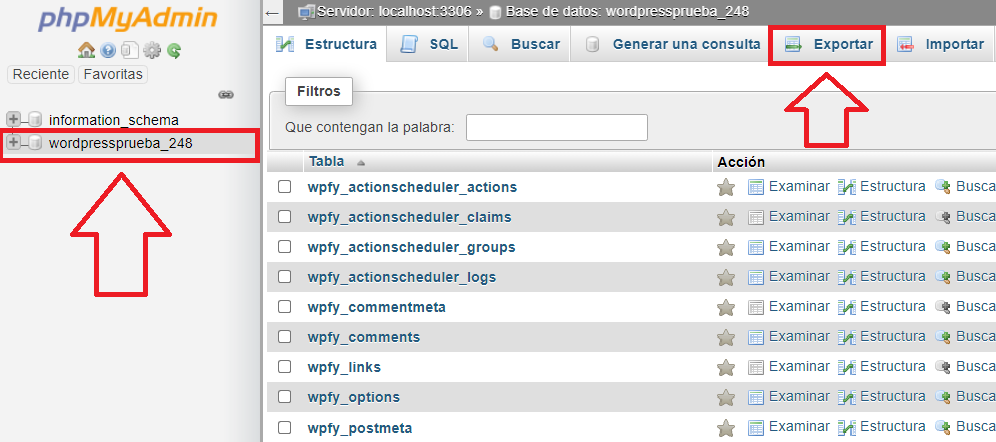
6. Selecciona el método Rápido de exportación, SQL como formato, y presiona el botón Continuar.
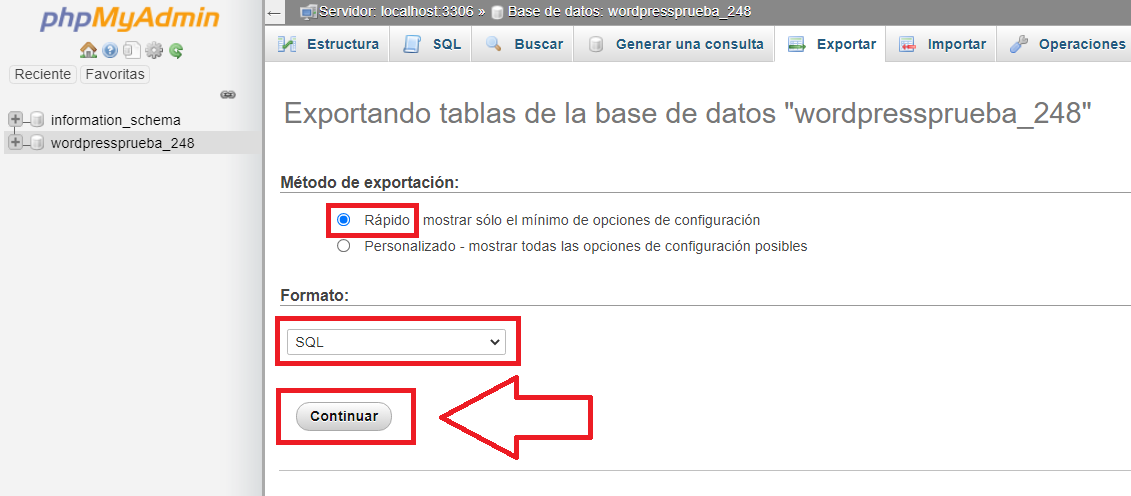
7. Tan pronto como se termine de generar el export de la base de datos, verás que comienza la descarga en tu navegador. Una vez que finalice, podrás guardarlo en un lugar seguro en tu equipo local.
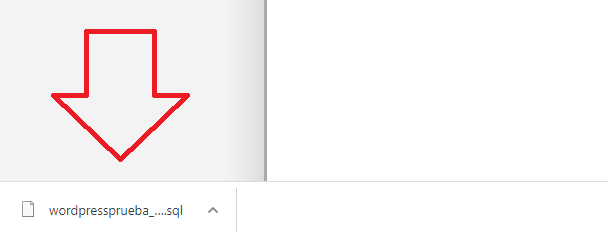
Cómo hacer un backup de tu WordPress con WNPower
La respuesta es que no tienes que hacer nada ya que, como te contábamos anteriormente, lo estamos haciendo por ti. En WNPower trabajamos todo el tiempo para que tus tareas sean más fáciles cada vez. En los próximos pasos te mostraremos cómo obtener una copia completa de tu web de WordPress con todas las configuraciones, archivos, y bases de datos incluidas, a sólo un par de clics de distancia.
1. Accede a tu panel de control cPanel.
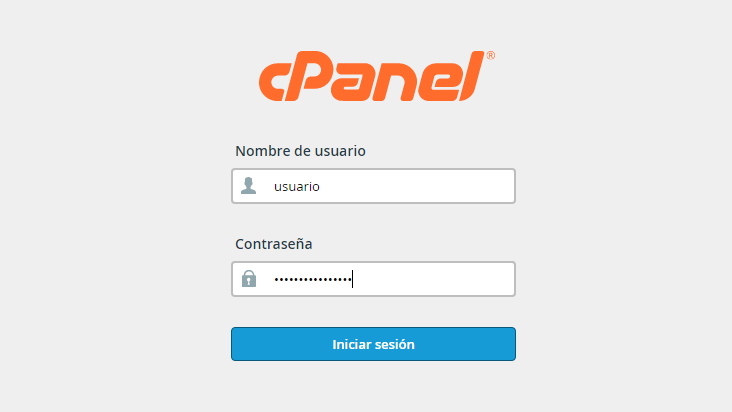
2. Ahora ve a Full Account Backups dentro del grupo Jetbackup.
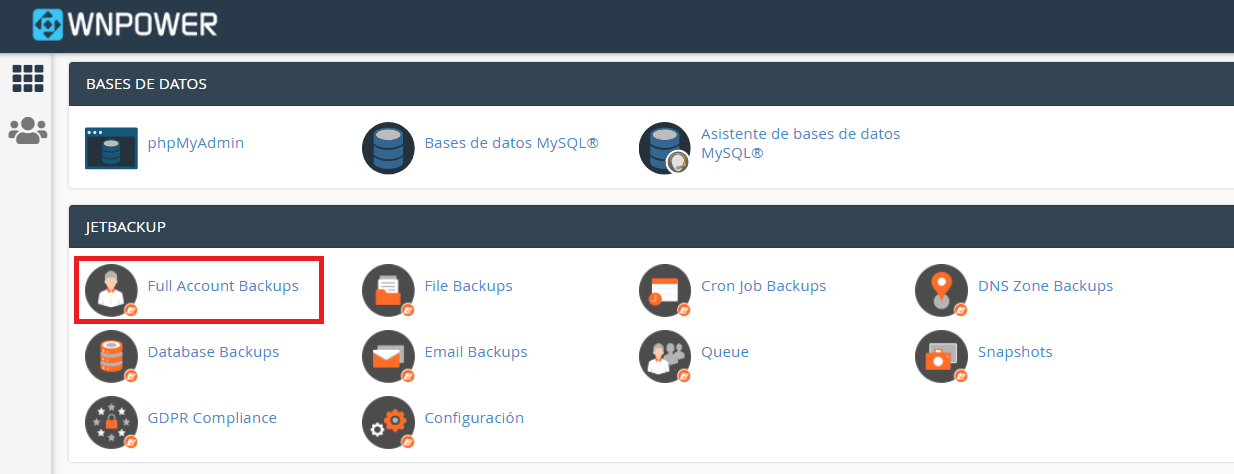
3. En el listado podrás elegir si descargar o restaurar el backup según la fecha que necesites.
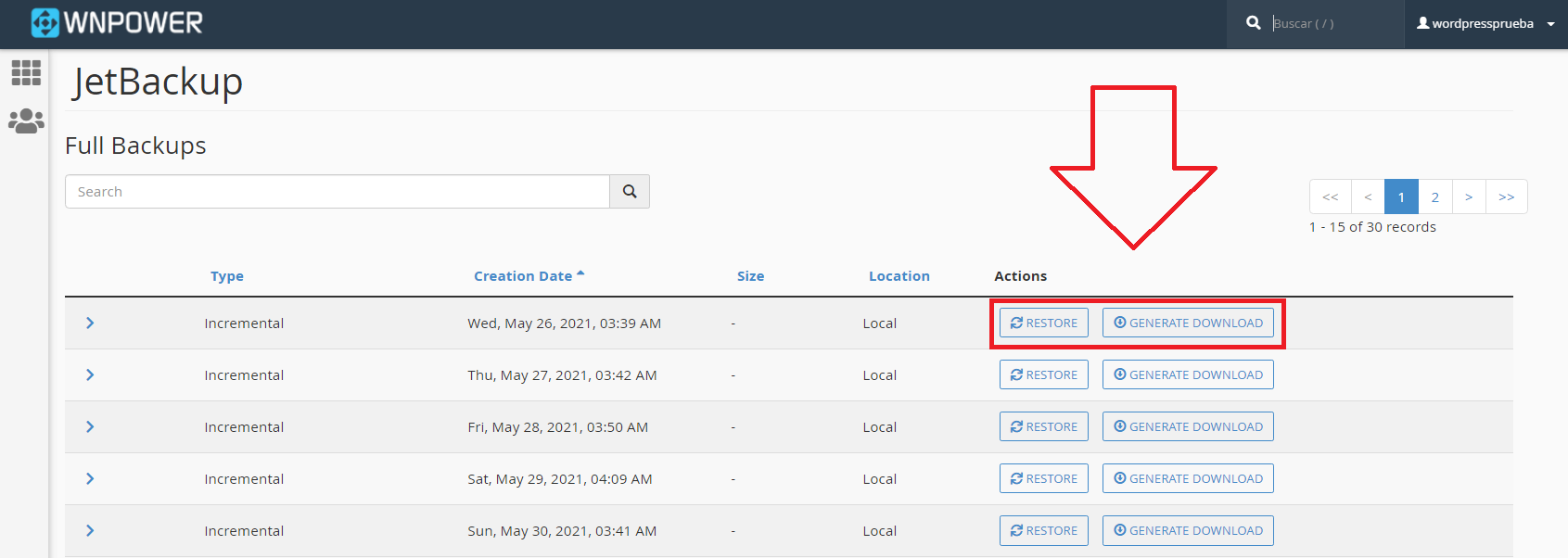
¿Viste qué fácil?
Conclusión
Realizar un backup antes y luego de un cambio importante en tu sitio web hecho en WordPress es una excelente práctica para estar tranquilo, y no perder tiempo si algo inesperado ocurre. A lo largo de toda la nota aprendimos 3 maneras de obtener el backup de tu site, siempre en pocos pasos.
¿Y tú? ¿Cuál de estos métodos vas a utilizar?