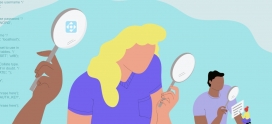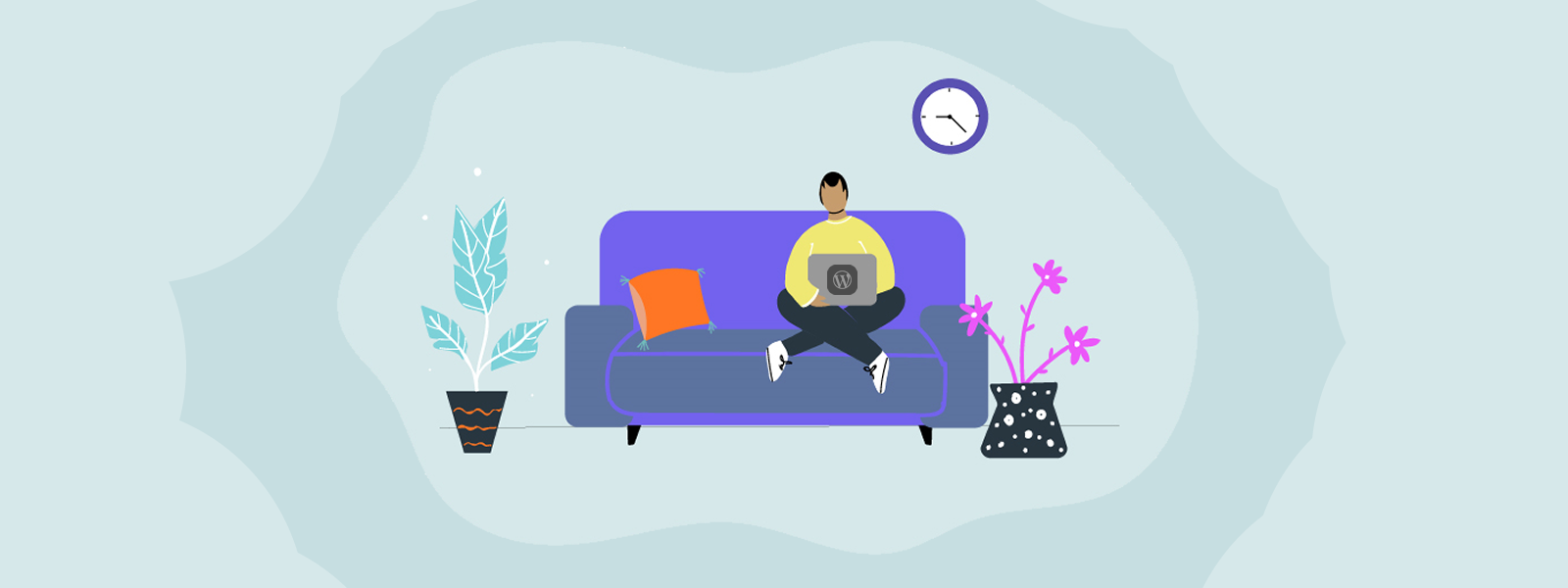
Cómo instalar WordPress en local o localhost sin usar un servicio de hosting
WordPress es un software de código libre que puede correr sobre cualquier ordenador que soporte la ejecución de PHP y tenga instalado el motor de bases de datos MySQL. Tal vez esta guía sea un poco rebuscada, pero apunta a las personas que no quieren bajo ningun concepto trabajar sobre un alojamiento web hasta tanto no tengan el nuevo sitio totalmente listo.
En WNPower no lo recomendamos, en primer lugar porque es algo engorroso (debes tener conocimientos y te tiene que gustar “ensuciarte las manos”), y en segundo lugar, porque nuestros paquetes de alojamiento te permiten crear varias instalaciones de WordPress públicas u ocultas con control de versiones y staging para que puedas crear tu web y la de tus clientes que hayan depositados su confianza en tí.
Si estás listo para poner las manos un poco debajo del capó de WordPress, entonces empecemos. 👨🔧️ 😃
Hosting WordPress. Simple.
Hosting para tu WordPress alojado en Amazon AWS, cPanel, WordPress optimizado, staging, herramientas exclusivas y backups en la nube. Ya no te compliques. ¡Con descuento!
✅ Ventajas de trabajar con WordPress en local
Entre las ventajas más importantes están que no tendrás un costo inicial para la compra de un dominio (¡Psst! en WNPower te bonificamos uno) ni en comprar un plan de hosting sólo para construir tus web y hacer pruebas. La realidad es que todo correrá dentro de tu computadora y estará bajo tu control.
Algo que les gusta a los desarrolladores es el asunto de tener libertad, y es la de poder manipular cualquier tema relacionado con WordPress o con las configuraciones de PHP y MySQL para que lo que antes no funcionaba, ahora sí lo haga customizando algunas variables de programación.
❌ Desventajas de trabajar en WordPress instalado en tu pc local
La primer desventaja es que para mostrar tu sitio hecho en WordPress, tendrás que trasladarte hasta donde esté tu cliente con tu laptop para mostrar cómo va el asunto y que puedan navegarlo, o coordinar un videollamada y compartir pantalla. Como lo ves, ya suena un poco tedioso. Y si a eso, sumamos que tu cliente no podra revisar su web ni navegarla luego del encuentro, entonces podrías quitarle algo de magia al proceso y agregarle ansiedad.
En cuanto a lo técnico, si bien los servidores de hosting tienen configuciones estándar para correr WordPress, en algunos casos, necesitarás realizar ajuste al subirlo al servidor definitivo, lo que podría darte algunos dolores de cabeza y demoras. Lo que ocurre cuando desarrollas un sitio en tu computador local es que la personalización del entorno depende de ti, mientras que cuando utilizas un servicio de alojamiento web, probablemente el que deba adaptar algunas cosas de tu WordPress seas tú por asuntos de seguridad y estándares.
💡¡TIP! Trabajar con un hosting te organiza mejor y te hace cumplir con los estándares de calidad, seguridad y acelera los tiempos de publicación cuando llegues a la versión definitiva. 👍
Y por último, ¡Por todos los cielos! ¡Que no extravíes, te roben el ordenador o se te rompa, porque estarás en un problema y habrás perdido un montón de tiempo invertido! Como verás, las desventajas superan a las ventajas. Nuestra recomendación: compra un plan de hosting. 👍
💻 Cómo instalar WordPress en local o localhost
Dichas las ventajas y desventajas, dividiremos la manera de hacerlo en procedimientos más pequeños para que sea más ordenado. Después de todo estás con algo de tiempo y ya te comprometiste a ensuciar tus manos. 🙂
💡¡TIP! Si alguno de estos pasos te parece demasiado engorroso, revisa nuestros planes de hosting WordPress para empezar a trabajar en 1 clic. ¡Especiales y con descuento para ti!
1- Preparar tu equipo local como servidor (instalar XAMPP)
Si bien PHP y MySQL se pueden instalar por separado en casi cualquier sistema operativo, necesitarás de conocimientos técnicos avanzados para poder hacer correr el intérprete y poner a punto la base de datos de MySQL. Afortunadamente los amigos de XAMPP ya se encargaron de eso y generaron una app que se baja muy fácilemente a tu laptop o desktop, se instala y ¡voilá! Tu PC convertida en un server local sin demasiado trámite.
XAMPP está disponible tanto para Windows, Linux y Mac OS, es seguro, tiene más de 10 años de trayectoria con toda una comunidad detrás, y te tomará unos minutos descargar e instalarlo. Puedes comenzar ya mismo en este enlace, y luego, cuando lo tengas instalado en tu equipo local, verás algo así en pantalla. Luego, sólo inicia Apache y MySQL con los botones “Start” que ves a continuación, y cuando pasen a resaltarse en verde ya estarán activos.
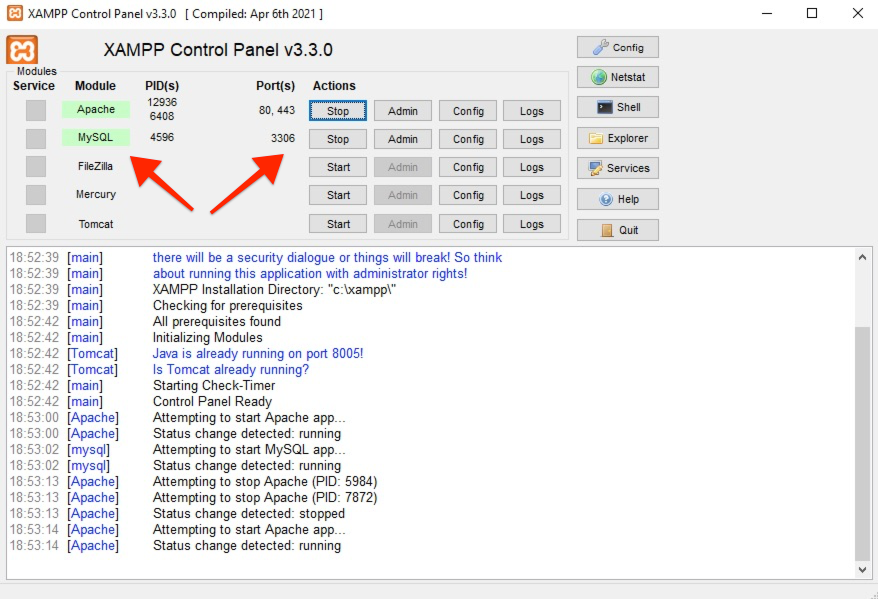
Recuerda que siempre que quieras acceder a tu WordPress local tendrás que haber iniciado XAMPP y que tanto Apache, que es el servidor web, como MySQL, estén encendidos (reforzamos esto porque no siempre que XAMPP esté abierto estarán corriendo los servicios necesarios para WordPress). En la barra de tareas se agregará un icono de XAMPP siempre que esté corriendo para que tengas un acceso más directo si lo minimizas.
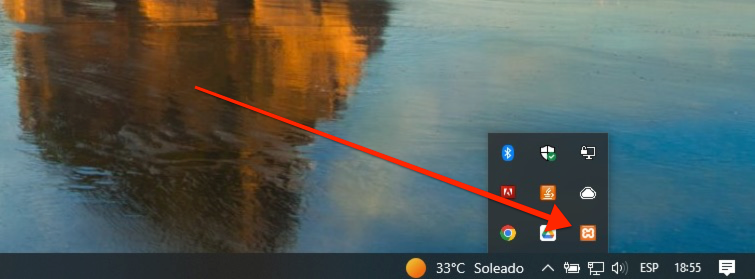
2- Crear base de datos MySQL local para WordPress
Para instalar WordPress necesitarás crear primero una base MySQL, y para ello sigue estos pasos.
a) En XAMPP pica el botón Admin correspondiente a MySQL y te abrirá PHPMyAdmin (la URL será “http://localhost/phpmyadmin/”).
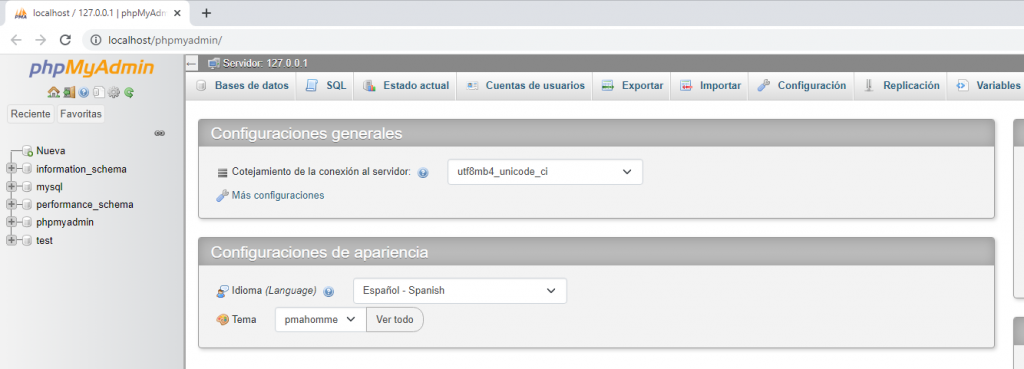
b) Ahora crea una nueva base de datos yendo a Bases de datos, agregando un nombre para tu base y presionando el botón Crear.
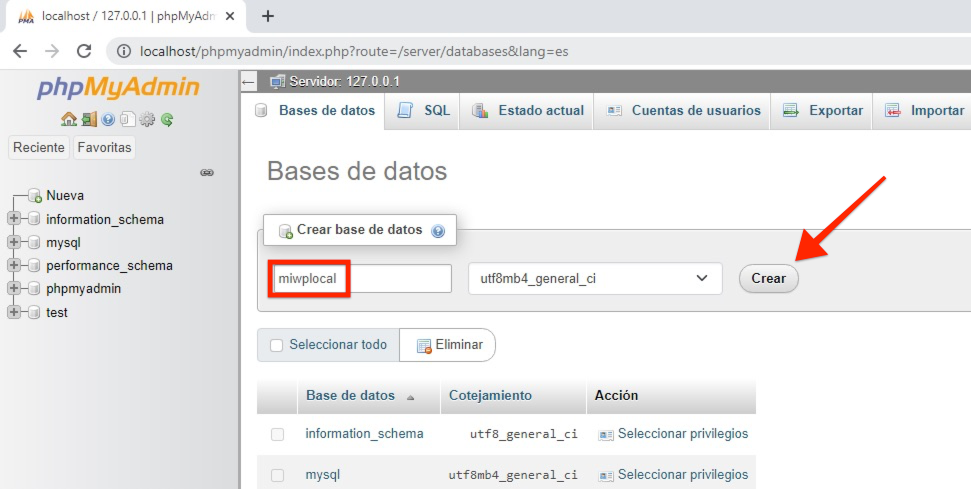
c) En el menú de la izquierda verás la nueva base de datos creada. El usuario de la base es root y este no tiene contraseña. Esto es porque al ser local solo tú tienes acceso (publicado a Internet con esas credenciales no te duraría ni un minuto). 👍
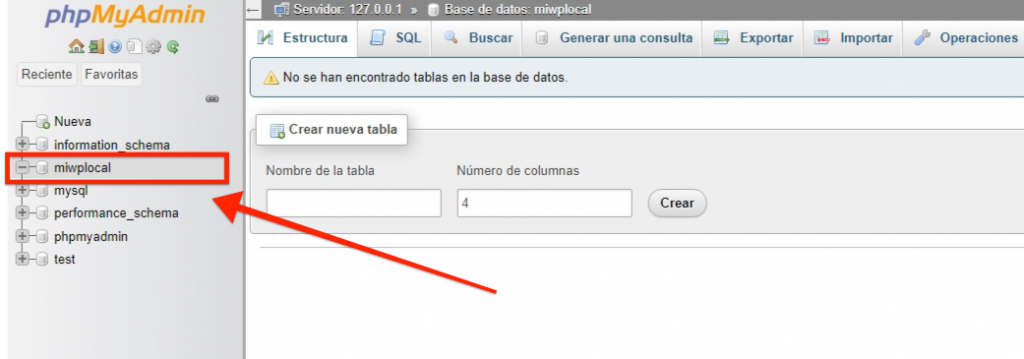
3- Instala WordPress en tu computadora local
Una vez que tienes tu “PC servidor WordPress local” y la nueva base de datos creada, vas a ver que instalar WordPress en tu laptop o desktop es muy sencillo.
a) Ve al sitio oficial de WordPress y descarga el fichero comprimido con la última versión haciendo clic en Consigue WordPress.
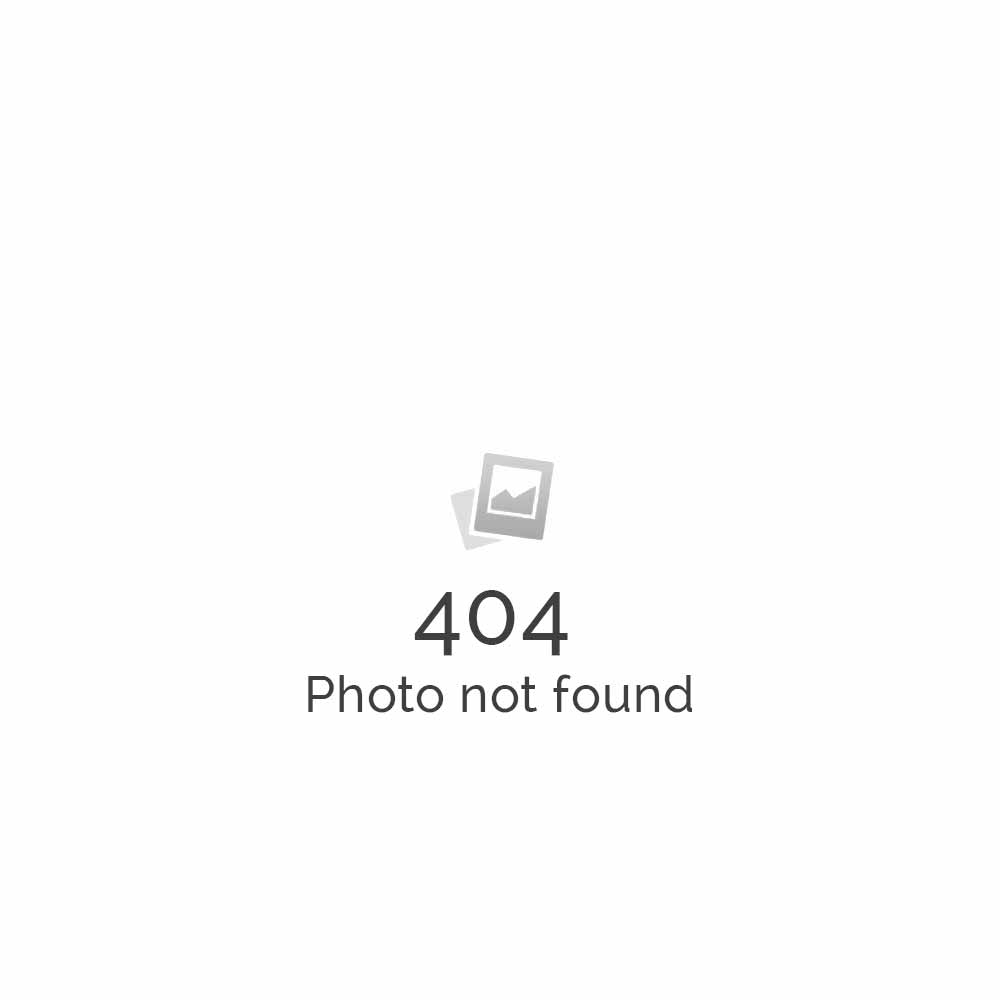
b) Abre la carpeta C:\xampp\htdocs\ (o a la que corresponda en tu unidad de disco local según tu sistema operativo) y pega el archivo descargado.
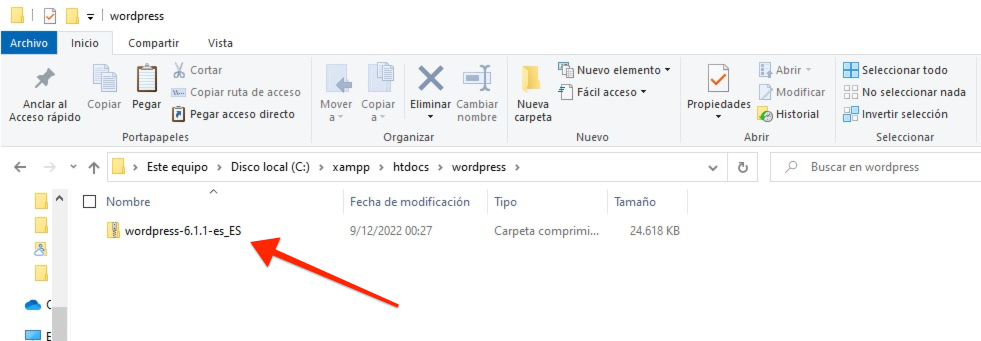
c) Descomprime el contenido del .zip haciendo clic derecho sobre el archivo y yendo a Extraer. Ten paciencia pues WordPress tiene muchísimos archivos y puede demorar unos minutos en finalizar. Cuando lo haga, verás la estructura normal de WordPress dentro de la carpeta.
💡 ¡TIP! Si al extraer, te da la opción de seleccionar el destino, hazlo sí o sí sobre C:\xampp\htdocs\ (si te sugiere una carpeta más adelante, por ejemplo con el nombre del archivo, quítala).
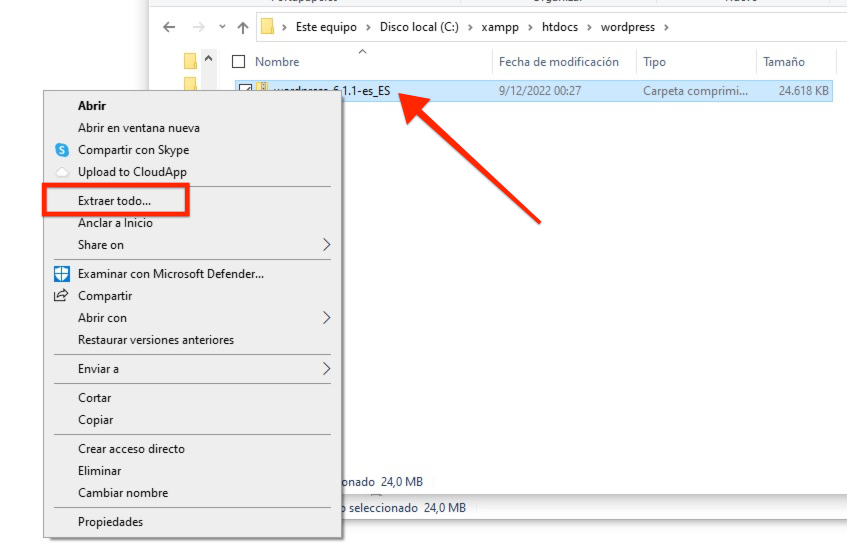
d) Ya puedes entrar en http://localhost/wordpress/ desde tu navegador (que sería la carpeta “wordpress” que acabas de crear). Automáticamente te llevará a la pantalla de bienvenida para empezar la instalación y configuración de WordPress desde cero. Haz clic en el botón ¡Vamos a ello!
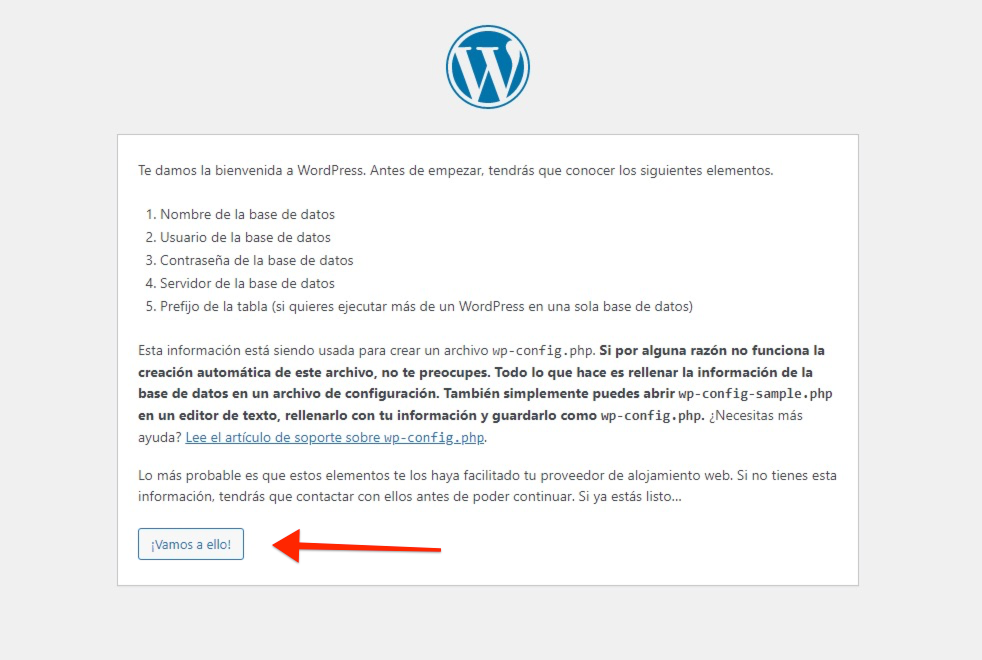
e) Ahora ingresa el nombre de la base de datos que creaste hace unos minutos en el paso “2”, utiliza el nombre de usuario root, la contraseña, déjala vacía, y haz clic en Enviar. Luego aparecerá otro botón para confirmar que todo está bien y comenzar la instalación.
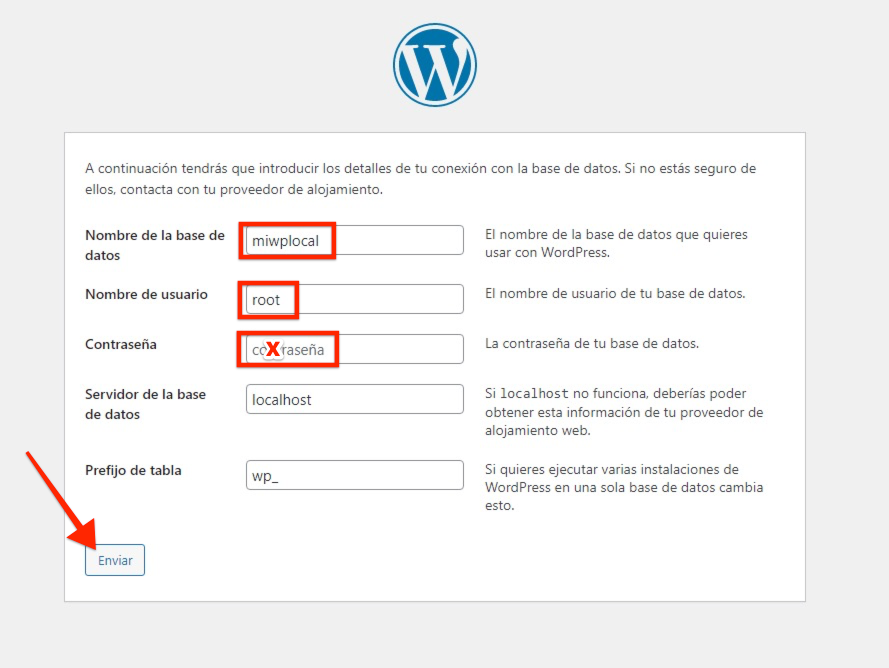
f) Deberás configurar los aspectos de tu instalación de WordPress como el título del sitio, el nombre de usuario para admin y la contraseña (agéndala antes de seguir). Cuando tengas todo listo, haz clic en Instalar WordPress.
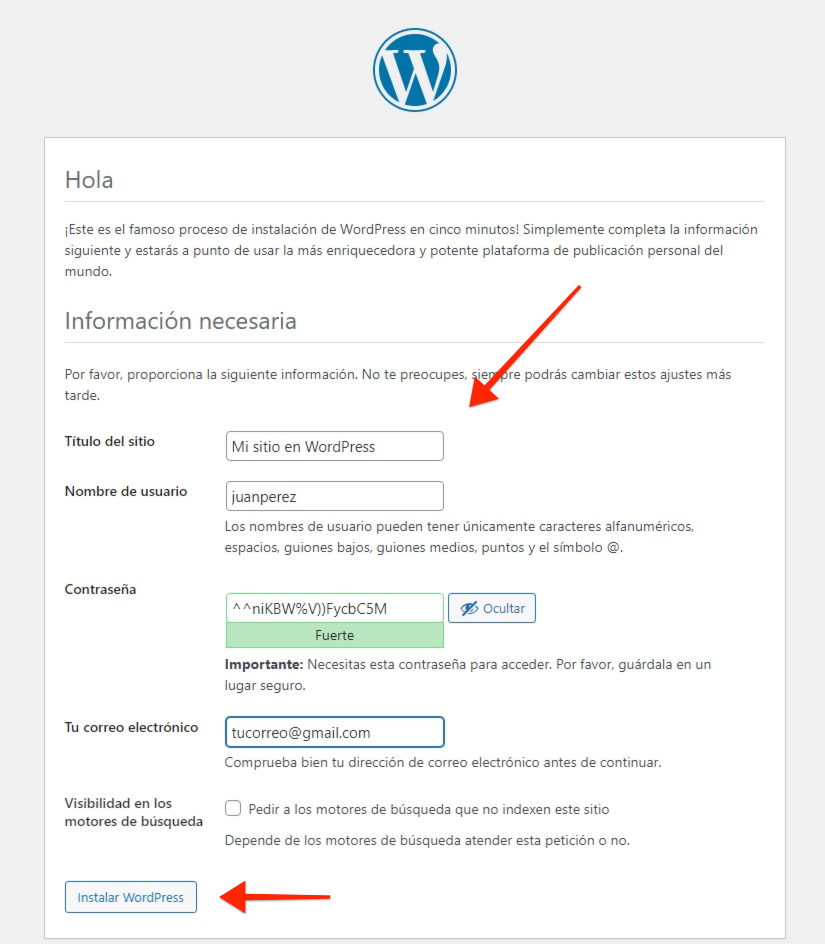
g) Cuando finalice, ya podrás acceder a WordPress por navegador usando la URL “http://localhost/wordpress/” y al admin usando “http://localhost/wordpress/wp-admin“.
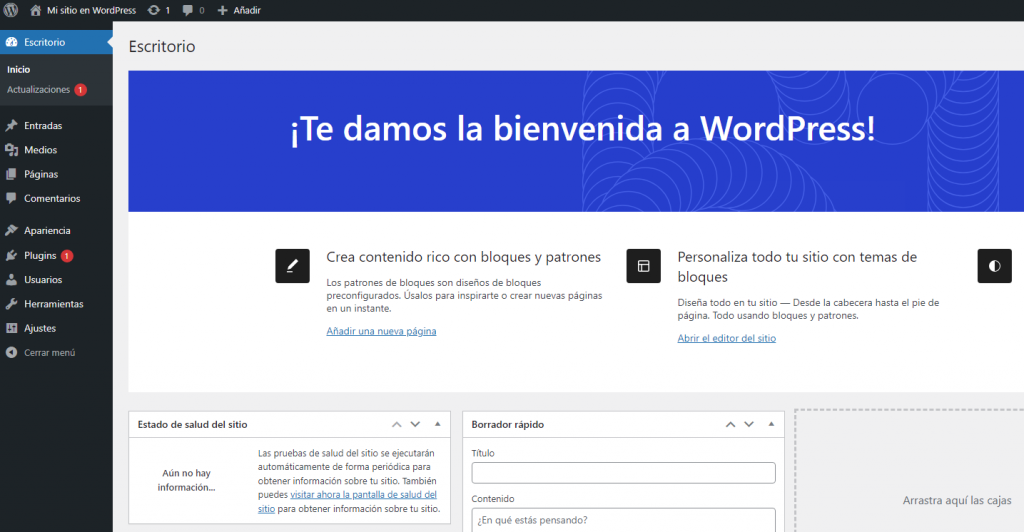
💡¡TIP! Si necesitas mover un WordPress que ya esté en producción, puedes instalar un plugin como Updraftplus. Ten en cuenta que luego deberás realizar algunas modificaciones para que funcione en el alojamiento web que escojas, principalmente sobre el archivo “wp-config.php”.
Conclusión
¡Bien! Llegamos al final. Hoy aprendimos que WordPress también se puede instalar en tu equipo local y luego migrarlo a tu hosting cuando lo tengas listo. Esto puedes hacerlo manualmente o con un plugin.
Desde luego de que no es trabajo fácil, y empezar desde el momento cero con un plan de hosting te facilitará varios pasos y evitará algunos dolores de cabeza; pero si quieres empezar de una forma “low cost”, o te fascina ir un poco más allá, ¡Bienvenido!
💡 Si te gustó esta nota, nuestros planes de hosting te van a fascinar. Creamos un ecosistema perfecto para alojar sitios en WordPress, para que tu página web y mente estén en armonía. Con nuestras herramientas exclusivas, administrar tu WordPress será pan comido y además lo alojamos en la nube de Amazon AWS ¿Qué más puedes pedir?. ¡Date una vuelta para conocer nuestros planes de hosting con descuentos exclusivos! 😉