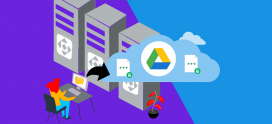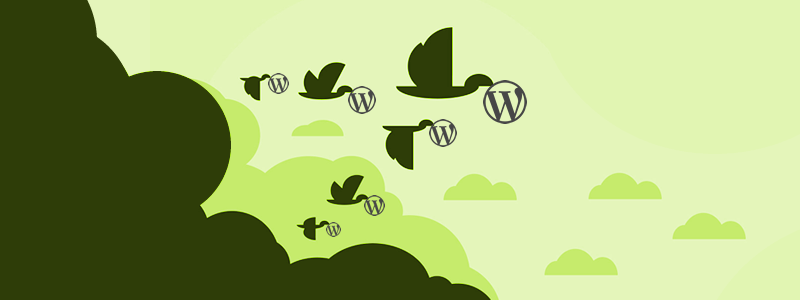
Cómo migrar WordPress desde localhost a tu hosting
En un gran porcentaje, la gestación de los sitios web hechos en WordPress se realiza en el equipo local del desarrollador. Esto es muy cómodo porque permite realizar modificaciones sin tener que acudir a herramientas externas como el FTP o panel de control del hosting mientras el sitio está siendo creado, que es cuando más atención y necesidad de cambios necesita. Esto se conoce como entorno de desarrollo local o “localhost” y muchos de quienes crean sitios en WordPress eligen usar aplicaciones como XAMPP, si es que su PC está corriendo Windows, o MAMP si se está usando plataforma Mac para desarrollar. Incluso los más aventurados instalan directamente los servicios de Apache y MySQL en su equipo local.
Una vez que tanto el desarrollador como su cliente, si es que se está está desarrollando un sitio web para una tercera persona, estén satisfechos de que todo funciona correctamente, es hora de migrar el sitio de WordPress desde el equipo local al espacio en el servidor que nos ha proporcionado el proveedor de hosting. Trabajar con un entorno local es una gran idea también ya que podremos tomarnos nuestro tiempo en desarrollar un nuevo sitio web sin tener que comprar un plan de hosting de antemano.
En esta nota, te mostraremos cómo mudar un sitio web hecho en WordPress desde tu equipo local (o localhost) hacia tu hosting para que quede publicado en Internet, y que todos puedan verlo.
Antes de comenzar, suponemos que ya has contratado un plan de hosting para tu nuevo site, o ya tenías uno de antemano donde tenías tu viejo sitio. Si se tratara del segundo caso, recuerda eliminar o resguardar tu vieja web.
Hosting WordPress. Más simple.
Tu WordPress blindado, herramientas exclusivas, soporte por fans y servidores en AWS. ¡Te ahorramos muuucho tiempo!

Probablemente hayas visto o escuchado que WordPress tiene su propia herramienta para importar y exportar, pero esta está orientada más bien a los contenidos, y tanto los plugins como themes y sus configuraciones no estarán incluidos en el proceso, con lo que tendrás que instalar y reconfigurar todo tu nuevo WordPress desde cero si optar por mudar con esta utilidad. Esta spec sí viene al pelo cuando estás mudándote desde WordPress.com a una instalación propia de WordPress alojada por tí (WordPress.org). Pero este no es el caso.
Mudar manualmente un sitio web hecho en WordPress desde el equipo local hacia tu hosting
Vamos a empezar por el método más “complicado”. Créenos que día tras día, miles de instalaciones de WordPress alrededor del mundo son movidas manualmente sin problemas, con lo que se trata de algo que no es misión imposible. Para mover un sitio web hecho en WordPress desde tu PC local o localhost a un servidor de hosting sin perder absolutamente nada, el secreto está en transferir manualmente los archivos y carpetas, y luego traspasar la base de dato de WordPress.
Moviendo los archivos de tu instalación de WordPress
Para este ejemplo estamos usando XAMPP como entorno de desarrollo local, así que encontraremos los archivos de WordPress en la carpeta de xampp >> htdocs >> mi-wordpress (o visto técnicamente: /xampp/htdocs/mi-wordpress).
Como estamos buscando mover todo el sitio web, necesitaremos subir todos los archivos y carpetas de esta ubicación al servidor de hosting. En este ejemplo, WordPress está dentro de la carpeta “mi-wordpress”, pero reemplaza esta ruta por la correcta donde se encuentre la instalación de WordPress que desees mover.
Hay dos formas de transferir el contenido de la carpeta:
- [Recomendado] Seleccionar todos los archivos y carpetas de WordPress y generar un archivo ZIP para luego descomprimir en el servidor. Te mostramos cómo conseguirlo conociendo el Administrador de Archivos de cPanel.
- Si eres de los amantes y aún usuario de FTP, conéctate y sube los archivos o carpetas de esta otra forma a la carpeta public de tu hosting.
Si estás utilizando un servidor de hosting cPanel, deberás guardar tus archivos o descomprimirlos dentro de public_html. Si estás usando otras plataformas de hosting más genéricas, seguramente te encuentres con que la carpeta pública es “www” o “httpdocs”.
¡TIP! Si estás eligiendo aún tu proveedor de hosting, inclínate por uno que utilice cPanel ya que esto te garantizará solidez, un soporte adecuado, respuestas más acertadas y un panel de control intuitivo. En WNPower elegimos usar cPanel 😉
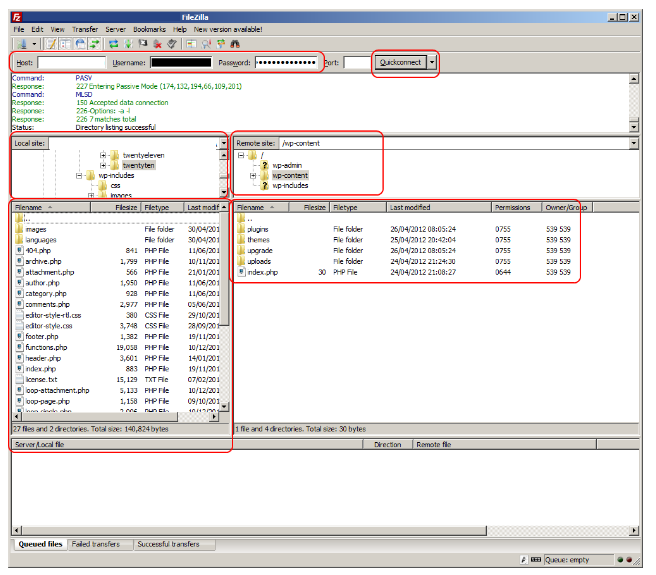
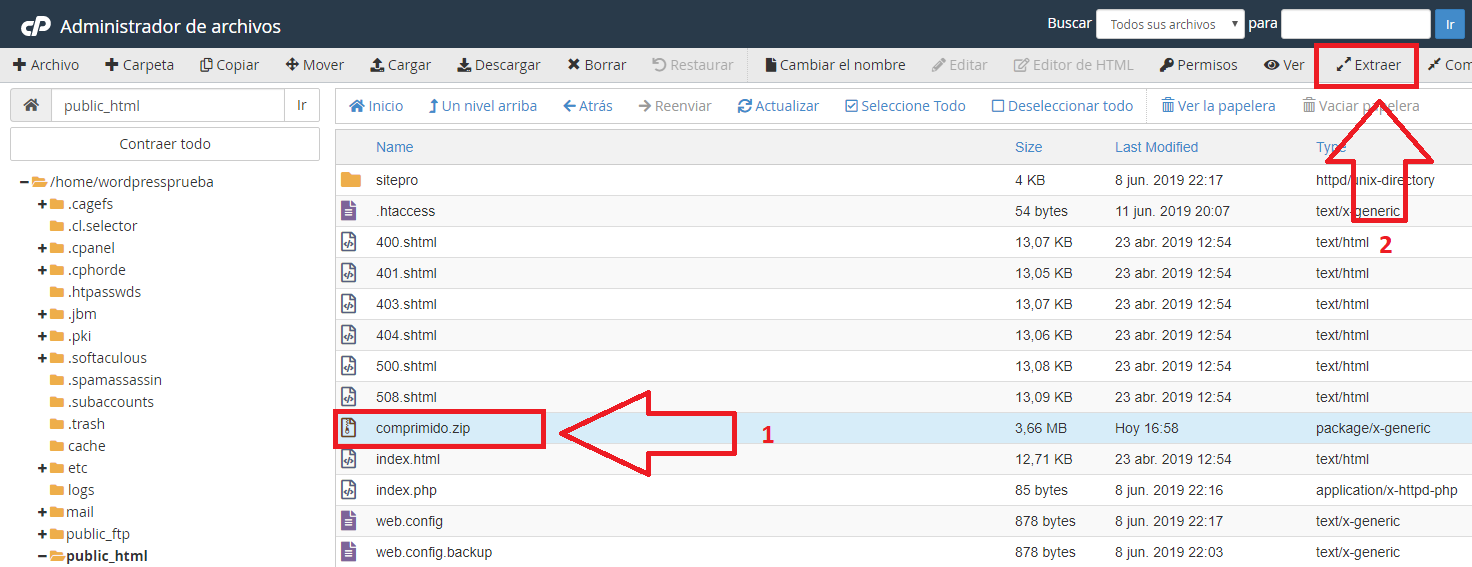
Exporta ahora la base de datos desde tu equipo local
Accede a PHPMyAdmin en tu PC local. Si estás usando XAMPP, desde tu navegador ingresa a “http://localhost/phpmyadmin“. En este punto desde ya que está de más explicar que PHPMyAdmin es el administrador web de bases de datos utilizado por todos los proveedores de hosting.
Selecciona la base de datos de tu WordPress y haz clic en Exportar. Si te da opción de elegir en qué formato exportarla, opta por el tipo SQL. En unos segundos, dependiendo del tamaño de la base de datos, disparará una descarga. Tú solo guarda el archivo y tenlo a mano para ir al siguiente paso.
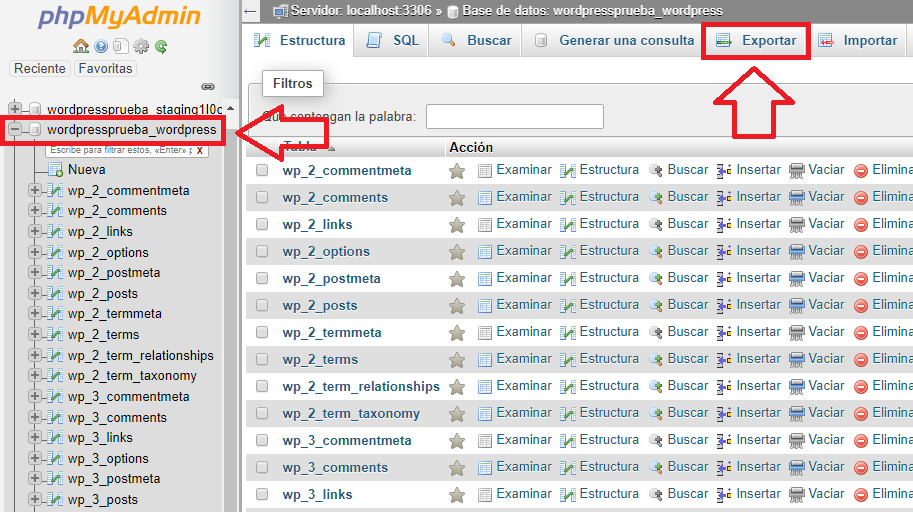
Importa la base de datos en tu hosting
Para importar el SQL que descargaste, deberás crear primero una base de datos en tu hosting. Te mostramos en esta guía cómo hacerlo si estás usando un hosting con cPanel (de lo contrario no te preocupes, los pasos tienden a ser parecidos).
Una vez que hayas creado tu nueva base de datos, abre PHPMyAdmin en tu hosting. Por lo general encontrarás un acceso directo en el panel de control de tu proveedor. Si no lo encuentras o está dividido en secciones, revisa dentro un apartado “Bases de datos” o similar.
Ahora (1) Selecciona la base de datos destino. (2) Haz clic sobre Importar. (3) Busca el archivo SQL que acabas de descargar en el paso anterior. (4) Haz scroll hasta el botón Continuar y presiónalo.
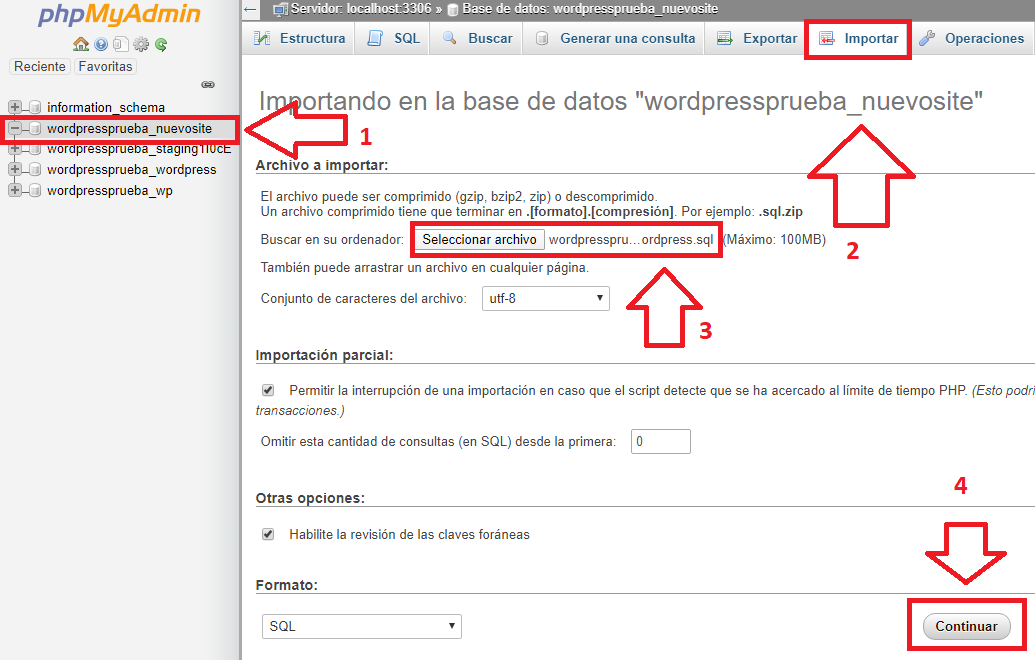
Luego verás un mensaje como este como confirmación cuando termine de trabajar. Igualmente, no te impacientes que esto no es todo y aún faltan un par pasos más.

Cambia los parámetros de conexión a la base de datos de WordPress
Desde ya que deberás cambiar los parámetros de conexión a la base de datos de WordPress. Para ello tendrás que actualizar el nombre de la base de datos, el nuevo usuario y la contraseña que hayas asignado al crearla.
Todo esto podrás cambiarlo editando el archivo wp-config.php en la carpeta raíz de WordPress.
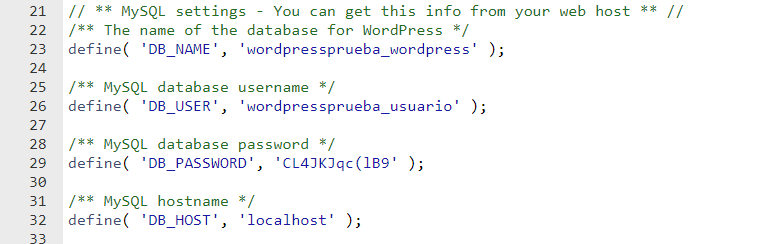
Actualiza la URL de tu WordPress en la base de datos
Al finalizar la importación de la base y cambiando el archivo wp-config.php, todo estará casi listo. Solo con un detalle más: tu WordPress sigue reconociendo que su dirección web es “http://localhost”, así que tendremos que cambiarlo a mano en la base de datos. Para esto, navega con PHPMyAdmin a la tabla wp_options y busca la URL del sitio y de inicio para reemplazarla por la nueva dirección web. Por ejemplo, https://wordpressprueba.com/.
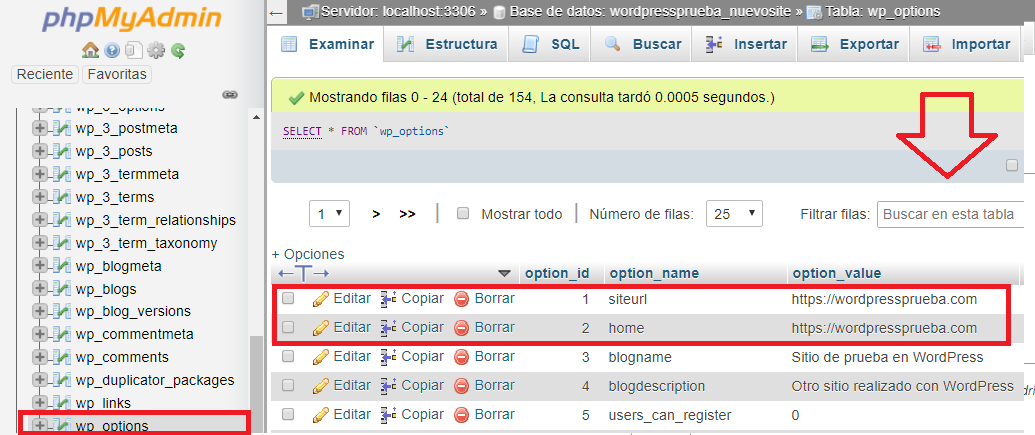
¡Listo! Has migrado con éxito tu sitio hecho en WordPress desde tu equipo local a tu hosting y ya está publicado.
Si las URL de localhost todavía se ven al navegar o encuentras algún error 404, te recomendamos usar este plugin para corregirlas: Velvet Blues. ¡TIP! Si eres cliente de WNPower, puedes corregir esto último con nuestra herramienta exclusiva WordPress Admin.
Errores comunes al mudar tu sitio web hecho en WordPress
Los errores más frecuentes al mudar un sitio web hecho en WordPress desde localhost o desde otro servidor suelen ser:
- Que la carga de archivos esté incompleta.
- Que no hayas actualizado los datos de conexión a la base y recibas un “Warning” al abrir tu site.
- Que no hayas actualizado la URL del sitio en la base de datos de WordPress.
- Que al crear la base de datos en el servidor destino no le hayas asignado los permisos necesarios al usuario con el que la vas a manejar.
- Que el dominio no esté delegado a los DNS de tu proveedor de hosting o que lo hayas actuliazado recientemente (puede demorar hasta 24 hs en propagarse).
Preguntas frecuentes
Al mudar tu sitio web hecho en WordPress te surgirán algunas preguntas, y las listamos aquí para poder responderlas rápidamente.
¿Qué necesito para instar WordPress en mi PC local?
La mayoría de los desarrolladores de WordPress que arman el sitio primero en local utilizan XAMPP. Lo primero de todo es descargar XAMPP en nuestro PC, que es una versión gratuita y fácil de instalar del servidor Apache y MySQL, que es lo que normalmente usan los proveedores de Hosting.
¿Qué hosting WordPress me recomiendan?
Si bien existen muchísimas ofertas en el mercado, en WNPower creamos el hosting para sitios web hechos en WordPress más completo y veloz de la región. Encontrarás una mesa de ayuda amigable y súper bien predispuesta, herramientas increíbles para administrar tu site, y hasta un migrador automático si vienes de una mala experiencia desde otra compañía de alojamiento web. En WNPower buscamos tu paz mental. 🙂
¿Cómo mudo mi WordPress desde local al servidor?
Si buscas una respuesta concreta, lo que debes hacer es comprimir los archivos en local, crear un archivo SQL con base de datos local, subir los archivos al servidor, importar la base de datos y darle permisos al usuario de la base para que pueda leer y escribir, actualizar la URL en la base de datos y finalmente actualizar los datos de conexión en el archivo wp-config.php. Si quedaron dudas, lee de nuevo esta nota, y te aseguramos que lo sacarás andando.
¿Cómo migrar o subir una web a un hosting?
Todo depende de cómo esté construido tu site. Mudar un sitio web hecho en html, no es lo mismo que mover un sitio ecommerce o un blog. En alguno deberás mover sólo archivos, mientras que otros deberás mover bases de datos, editar archivos de configuración y demás, tal como ocurre con los sitios web hechos en WordPress.
¿Cómo instalo WordPress en mi hosting con cPanel?
Regularmente los proveedores de hosting tienen un instalador de WordPress en poco clics. Revisa esta guía y verás cómo se hace si estás utilizando WNPower. Si está usando otro proveedor de hosting, no te preocupes, pues el procedimiento es el mismo. Cómo instalar WordPress automáticamente.
¿Cómo instalar WordPress manualmente en la PC local?
Si quieres instalar WordPress manualmente en tu PC local, sigue los pasos de esta otra guía: cómo instalar WordPress en local.
En WNPower somos fanáticos de WordPress, y nuestro soporte técnico es fenomenal, así que si estás buscando un proveedor que cuide de tu sitio web de forma que ya no tengas que preocuparte por él, ¡Cuenta con nosotros!