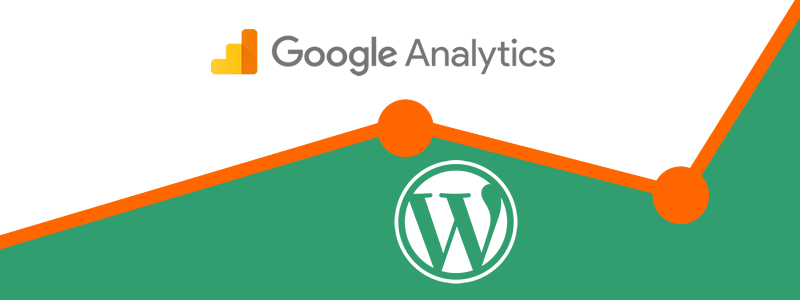
Cómo insertar Google Analytics en tu WordPress
Permanentemente usuarios de WordPress nos preguntan cómo integrar o instalar Google Analytics en su página web, y la respuesta es que se puede hacer en muy pocos pasos, pero hay diferentes caminos para lograrlo. Google Analytics requiere de insertar un código provisto por Google que debe aparecer en cada una de las páginas o entradas de tu WordPress. La buena noticia es que no debes ponerte a modificar una por una.
Google Analytics es una herramienta potente y gratuita que provee Google a fin de que puedas analizar qué sucede en tu sitio respecto de la audiencia y tráfico que recibes todos los días. La información que captura es muy importante ya que además de mostrarte cuánta gente pasa por tu sitio web, podrás obtener datos como el perfil de tus visitantes, qué buscan, las páginas más consultadas, y muchas otras cosas; y de esta manera tomar mejores decisiones al momento de crear tu estrategia comercial.
Por qué insertar Google Analytics en tu sitio hecho en WordPress
Interioricémonos un poco de qué se trata Google Analytics y por qué deberías de integrarlo en tu WordPress. Como ya te contamos, Google Analytics te traerá un montón de datos que tal vez no tenías idea que estaba allí.
En primer lugar podrás saber quién o quiénes visitan tu sitio web, y esto es muy importante para luego conocer a quién debes dirigir su contenido y crear así tu audiencia ideal o cliente ideal. Entre estos datos, conocerás la ubicación geográfica de tus visitantes, qué navegador usaron para visitar tu site, y otros datos relevantes como la resolución de pantalla o tipo de dispositivo. Con todo esto podrás decidir luego sobre cómo optimizar tu site para que sea más compatible y allegado a tu audiencia.
También podrás saber cuándo ingresan tus visitantes y qué hacen en tu sitio web, entre ellos rastrear desde dónde vienen y hacia dónde van los usuarios, cuánto tiempo permanecen dentro y cuál es la tasa de rebote (así le llamaremos al porcentaje de usuarios que abandonan tu sitio en la primera visita). Al usar en tu favor esta información, disminuirás la tasa de rebote y aumentarás las visitas y páginas vistas, junto con clasificar qué contenidos son relevantes o no en tu website para darle más o menos esfuerzo. Además, tendrás noción de las horas en las que más visitas recibes en el día.
Cómo insertar Google Analytics en tu WordPress
Puntualmente para habilitar Analytics en tu WordPress, deberás agregar el código de seguimiento que te proporcionará la herramienta. Esto puede dar la sensación de que es algo difícil. ¿Sabías que más del 35% de los sitios de Internet está hecho en WordPress, y que no todos sus dueños son lo suficientemente expertos en programación? Para ello preparamos esta guía.
Si no sabes de qué estamos hablando cuando decimos “código de seguimiento”, entonces probablemente aún no hayas abierto tu cuenta de Google Analytics.
Cómo Crear cuenta de Google Analytics
1- Para comenzar, accede a Google Analytics y crea tu nueva cuenta haciendo clic en el botón Empezar a medir. Si no tenías una cuenta Google o Gmail previamente, podrás crearla en el momento.
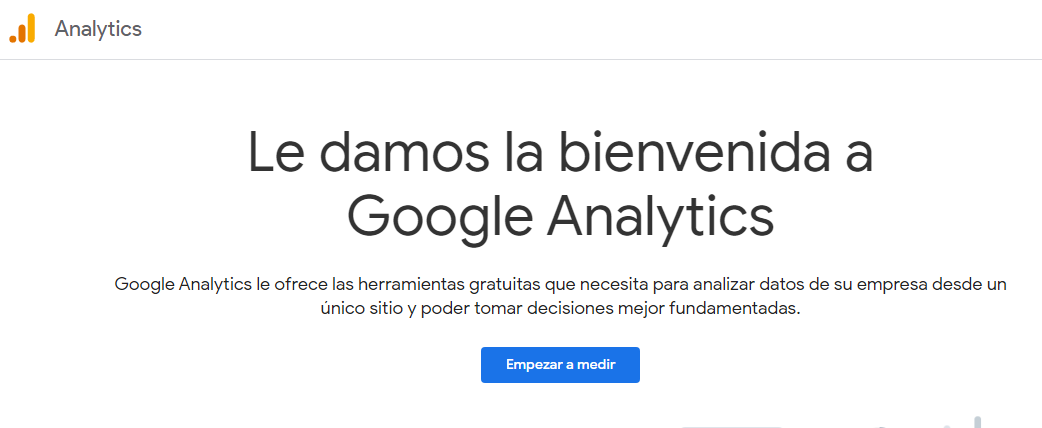
2- Ahora ingresa el nombre de tu sitio web y ve al botón Siguiente que encontrarás más abajo.
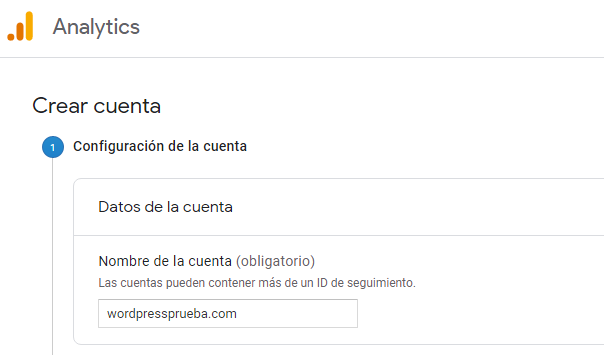
3- Selecciona que quieres medir el tráfico web y haz clic nuevamente en Siguiente.
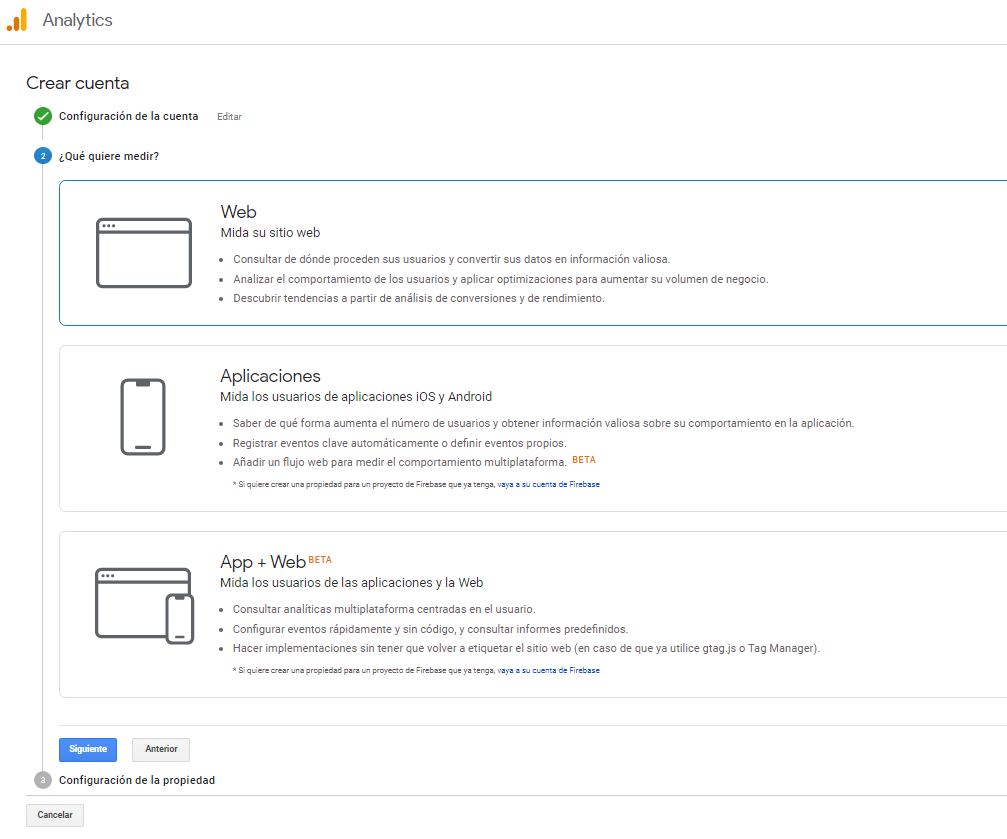
4- Ahora rellena el campo propiedad, y presiona el botón Crear. Luego te pedirá aceptar los términos del servicio.
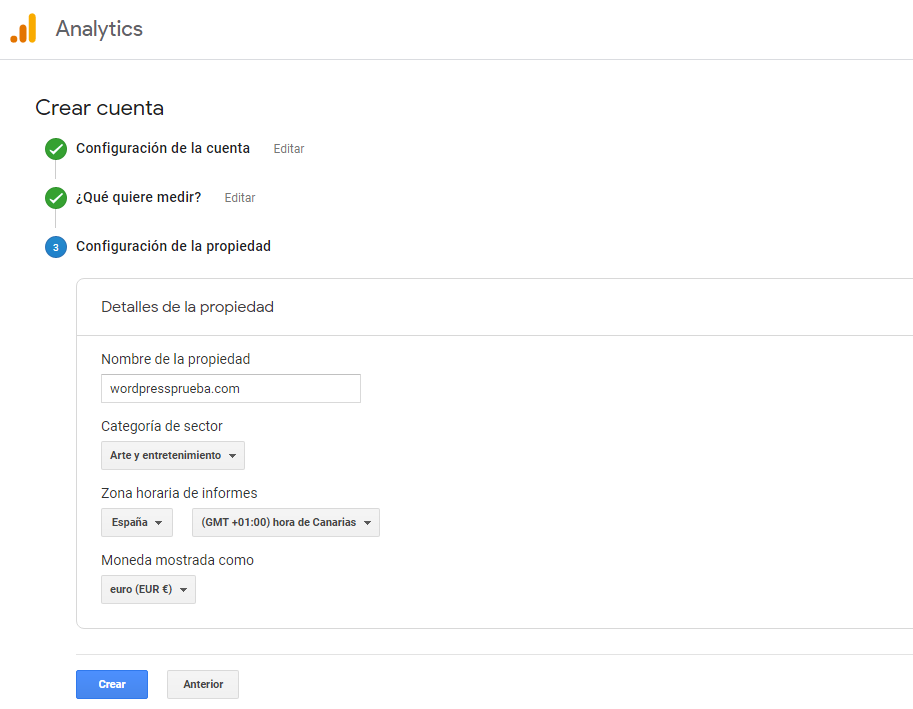
5- En esta nueva pantalla, haz clic sobre Web para configurar el sitio web que vamos a monitorear.
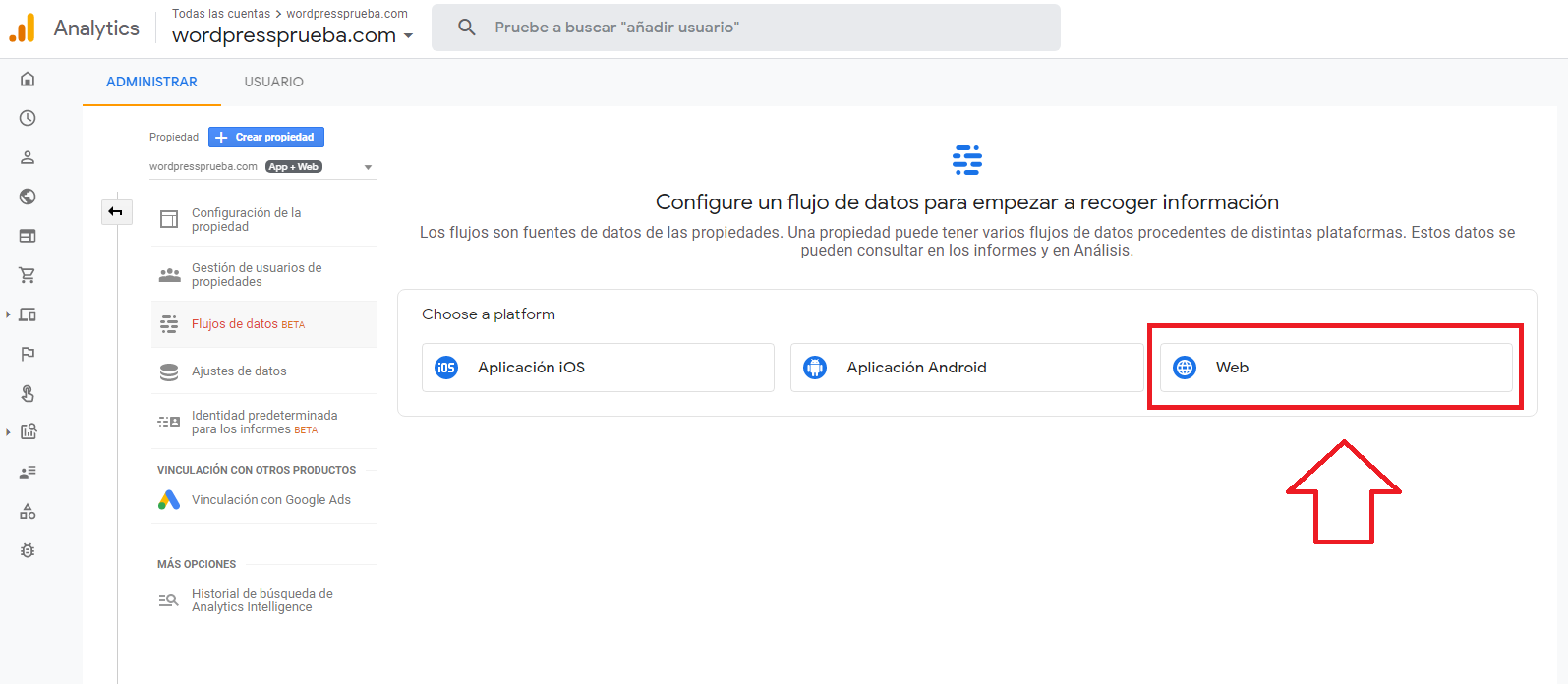
6- Ingresa tu dominio en los campos de texto vacíos y presiona sobre Crear flujo.
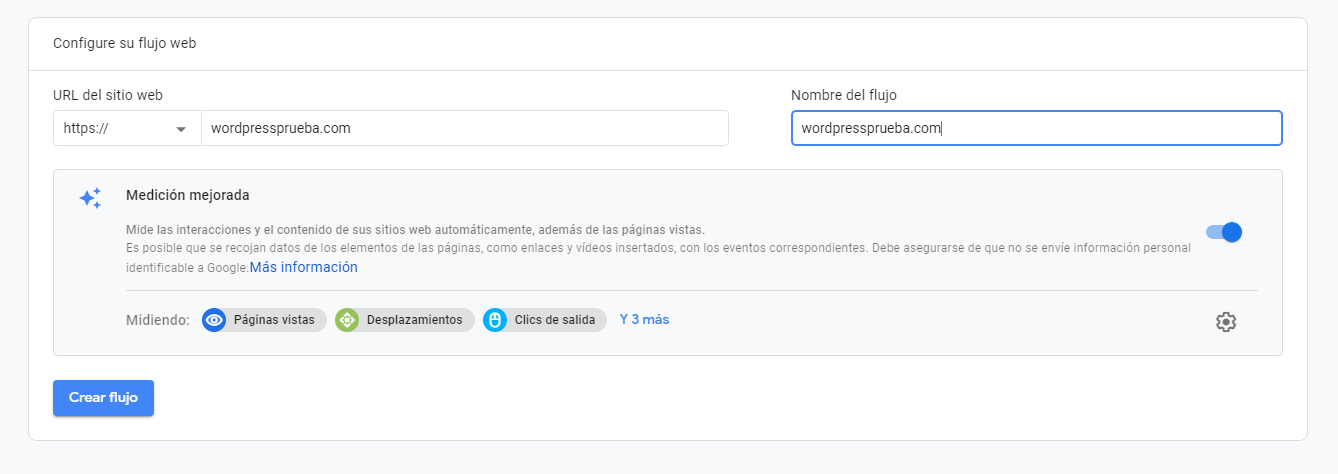
7- Ahora haz clic en Etiqueta global del sitio web y copia el código que te muestra en el recuadro del centro. Puedes pegarlo en un bloc de notas temporal o mantener la pestaña abierta hasta que completes el siguiente paso.
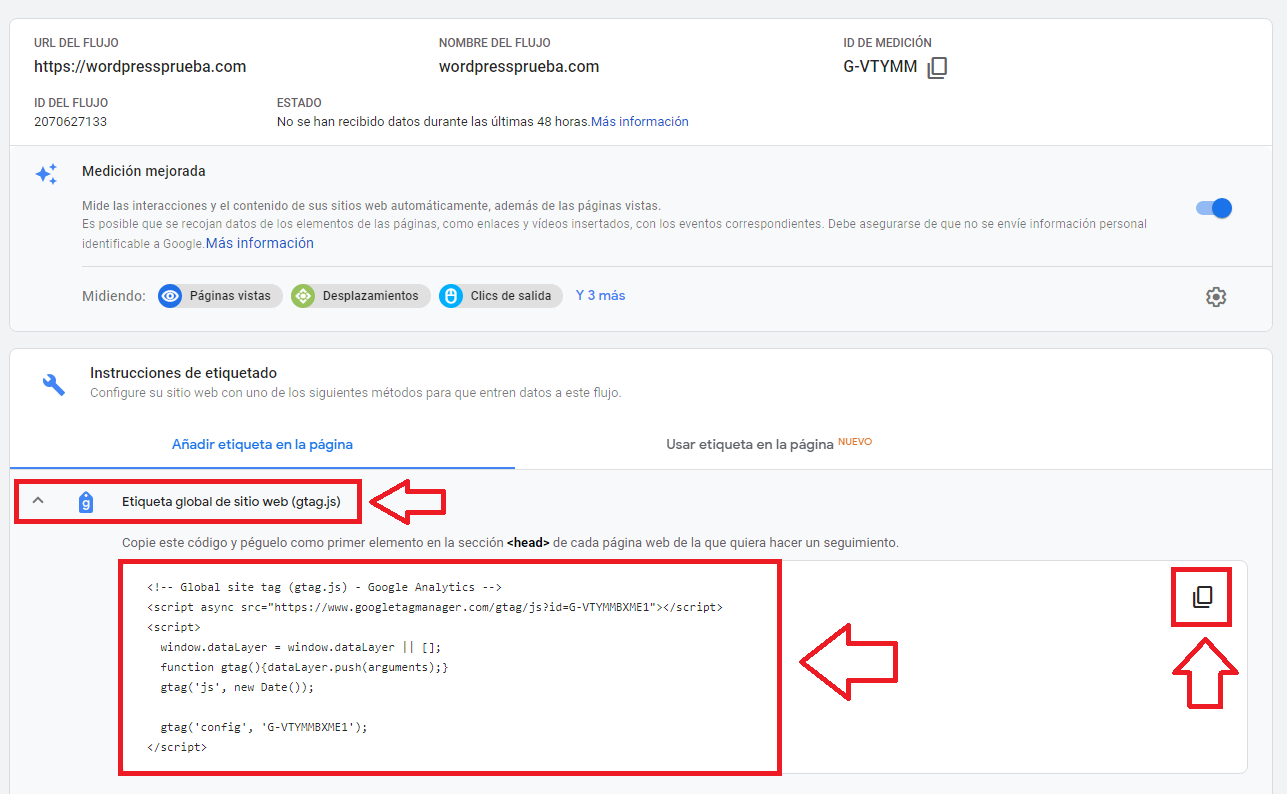
Listo, ya generaste el código para insertar en tu WordPress. Continúa leyendo.
Cómo añadir el código de Google Analytics en tu WordPress
Ya que esta guía está orientada a la facilidad, usaremos un plugin para ello. En esta ocasión Insert Headers and Footers. Este complemento de WordPress que te permitirá instalar el código de Google Analytics también te permitirá a la vez instalar cualquier tipo de código tanto en el header (cabecera) como el footer (pié). Al momento de publicar esta nota, este plugin lleva algo más de 1 millón de instalaciones y funciona muy bien con las últimas versiones de WordPress, así que manos a la obra.
1- Accede al panel wp-admin de tu WordPress.
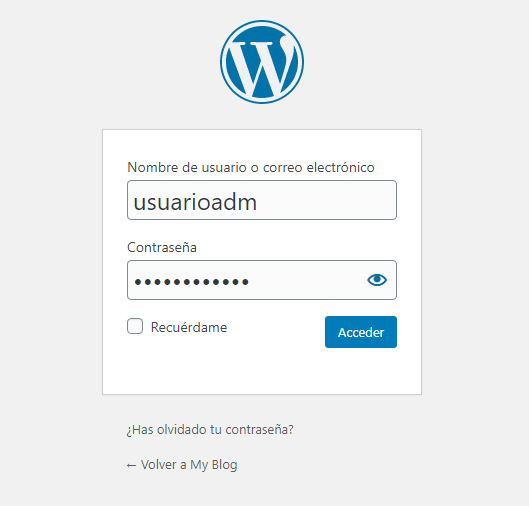
2- Ve a Plugins dentro del menú principal y luego a Añadir nuevo.
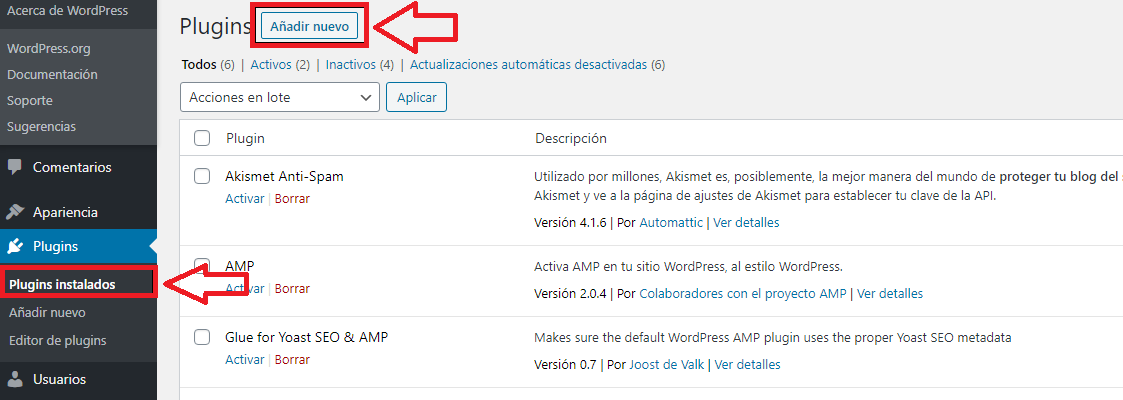
3- Ahora busca Insert Headers and Footers y presiona el botón Instalar ahora. Luego actívalo cuando aparezca el botón de Activar.
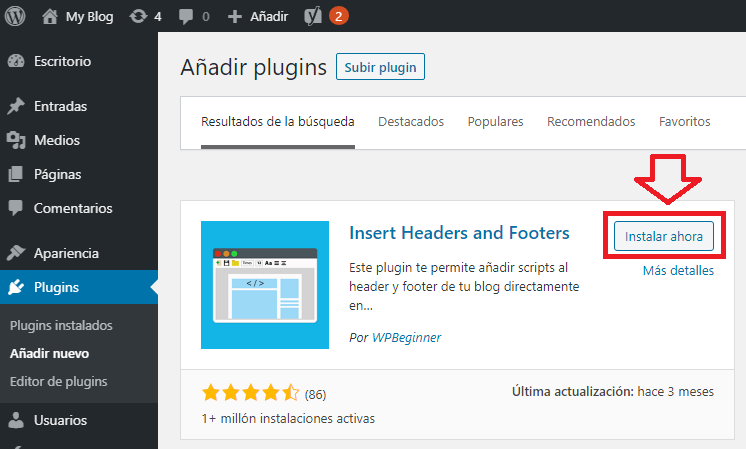
4- Ve al menú Ajustes y luego a Insert Headers and Footers.
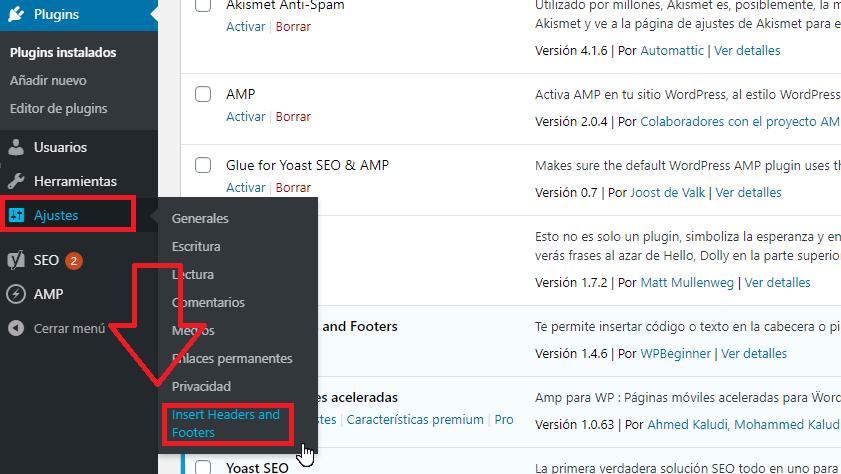
5- Ahora pega el código que obtuviste en Google Analytics dentro del campo Scripts en la cabecera como lo ves en la imagen y guarda los cambios presionando el botón Guardar.
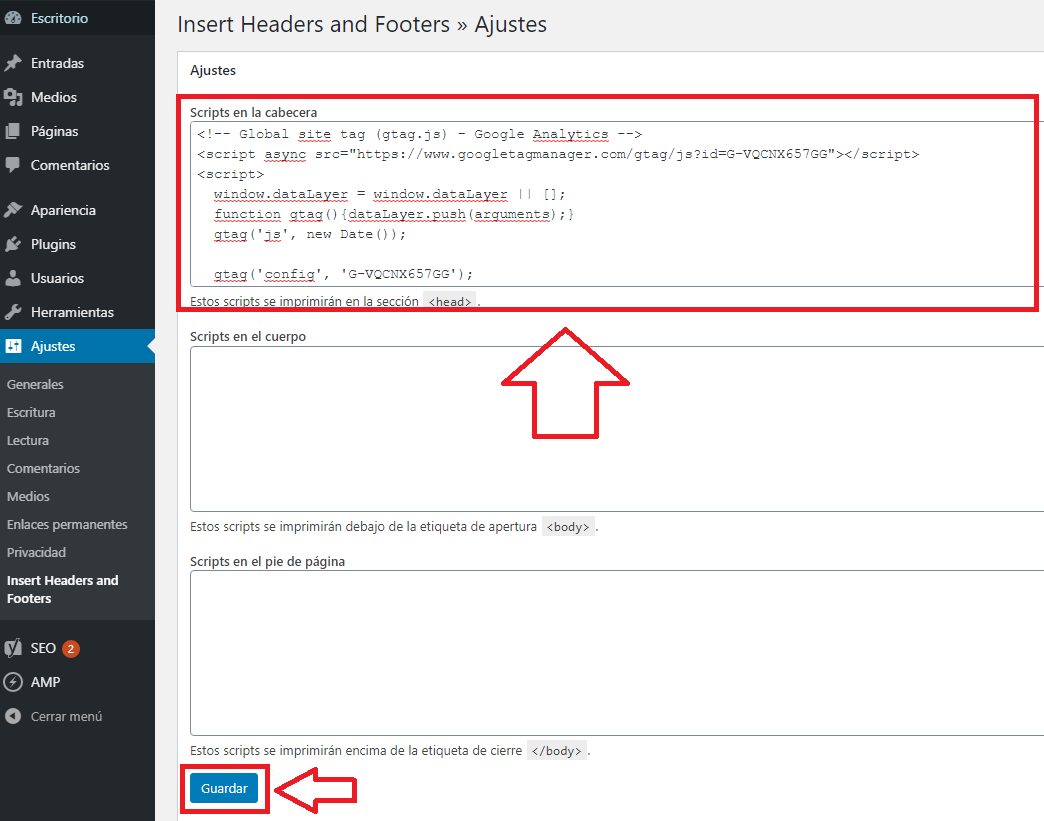
¡Listo! El código de Google Analytics se instaló correctamente en tu sitio web hecho en WordPress.
Cómo comprobar si el código de Google Analytics está instalado correctamente
La prueba es simple: tan solo abre tu navegador e ingresa a tu sitio web hecho en WordPress. Sólo procura que se trate de la portada y no del admin para poder revisarlo con más claridad. Una vez que estés dentro del sitio haz clic derecho en el contenido web y luego ve a Ver código fuente de la página.
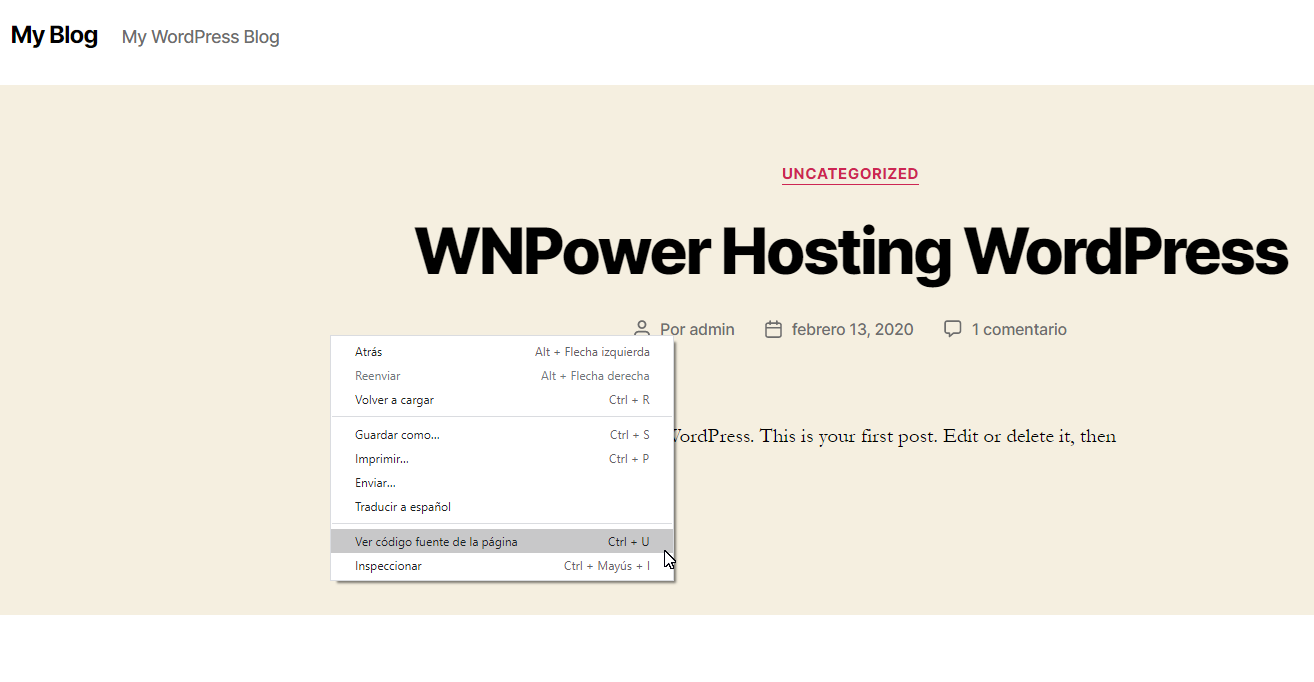
Verás que el código que pegamos en el campo de la cabecera ahora aparece embebido en el código fuente (se ve como “la Matrix”, ¿Verdad?). Si estás utilizando Google Chrome o Firefox para navegar, presiona la tecla Control + F y busca la palabra “google” (sin comillas) para no leer línea por línea de todo el código.
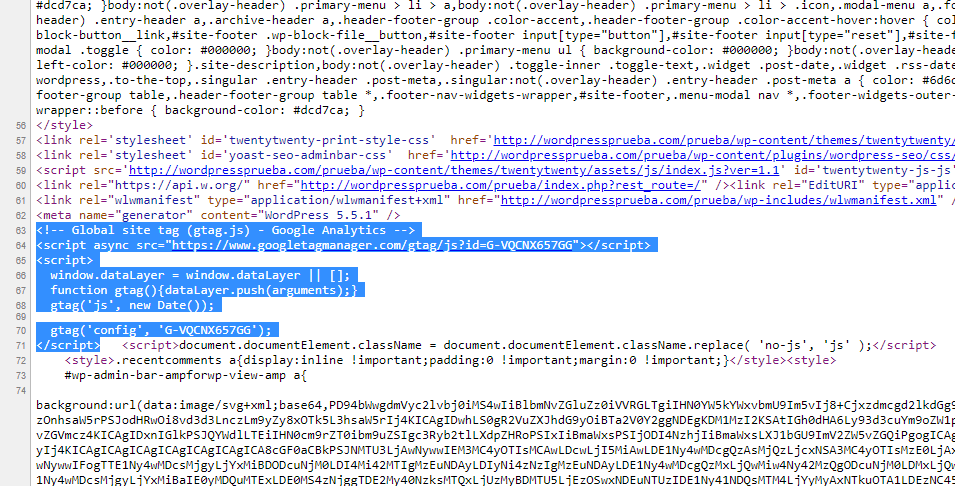
¿Por qué Google Analytics no registra datos?
No te impacientes. Google Analytics necesita al menos 24 horas para recaudar datos y comenzar a graficar y mostrar sus reportes. Esto no quiere decir que vayas a tener que leer a día vencido tu información luego, sólo que Analytics necesita aprender un poco acerca de tu web. Algo que también debes tener en cuenta es que no vas a poder medir los datos previos a la fecha de instalación del código, ya que sin este, Google Analytics no tendrá datos para medir.
Si pasadas 24 hs Google Analytics no muestra datos acerca del tráfico de tu sitio web, repasa esta guía nuevamente ya que algo pudo haber quedado mal configurado.
Conclusión final
Usando Google Analytics en tu sitio web, blog, o ecommerce vas a poder acceder a información valiosa sobre el comportamiento de sus visitas. De esta manera podrás medir qué es lo que ocurre dentro de tu site cuando un usuario accede, cuáles son las páginas internas o entradas más visitadas, en qué horarios tienes más tráfico y muchos otros datos que te ayudarán sin duda a tomar mejores decisiones sobre tu negocio y tu estrategia.



