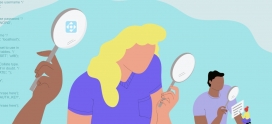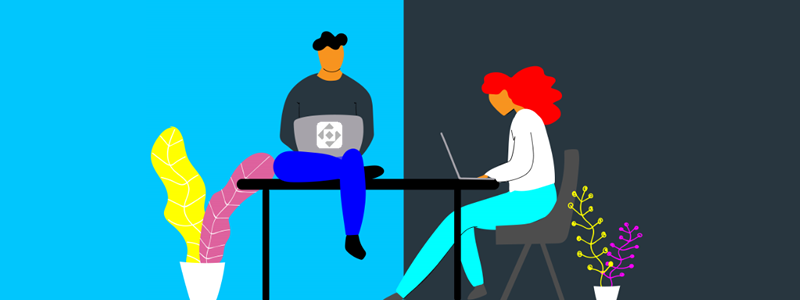
Qué es un membership site y cómo crear uno gratis en WordPress
Hoy hablaremos acerca de membership sites o sitios de membresía. Si necesitas limitar tus contenidos a que solo un grupo selecto de personas tenga acceso a él, pues estás en el lugar indicado. Después de mucho investigar, encontramos la forma de hacerlo sin costo alguno, cumpliendo con las funciones básicas de un sitio de suscripciones: acreditar a tus usuarios registrados, limitar los accesos por tiempo, definir diferentes niveles de miembro, procesar pagos, obtener métricas, y hasta ofrecer cupones de descuento para promocionarte si lo deseas. Una vez más, se lo debemos a WordPress y a los desarrolladores de sus ingeniosos plugins.
Sin descuidar la apariencia de tu sitio web o sin necesidad de crear un sitio web paralelo, obtendrás un login y podrás limitar ciertas páginas o entradas de tu WordPress utilizando el branding de siempre, definiendo en cada una quien puede ver y quien no, tal o cual contenido.
¿Qué es un membership site?
Si aterrizaste por aquí por accidente o por curioso, te contamos que un membership site es un sitio de membresía, un sitio que trabaja por suscripciones, donde tendrás que registrarte para acceder a contenidos como libros, textos, noticias, artículos, vídeos, música, podcasts o cualquier otra cosa que se te ocurra, y que no esté al alcance de cualquiera en Internet. Seguramente se te esté viniendo a la mente sitios web o apps como Netflix o Spotify, y estás en lo correcto. Para acceder a los contenidos que ofrecen debes acreditarte, y una vez dentro, puedes obtener todo lo que tengas a tu alcance.
Si piensas que sólo los servicios de pago son membership sites o sitios de membresía, pues no. También los hay gratuitos como bibliotecas virtuales o compañías que ponen a disposición contenidos exclusivos para su staff por ejemplo. El uso de un sitio de suscripciones es muy amplio y aplica a casi cualquier idea que se te presente.
Cómo crear un membership site gratis con WordPress
Es indiscutible que WordPress te resuelve casi todo lo que necesitas para montar un negocio online hoy día, incluyendo un sitio institucional, un blog, una tienda online o ecommerce, y ahora también un sitio de membresía, membership site, o sitio de suscripciones (como más te guste a ti llamarle). Usaremos entonces como base, a nuestro amigo WordPress.
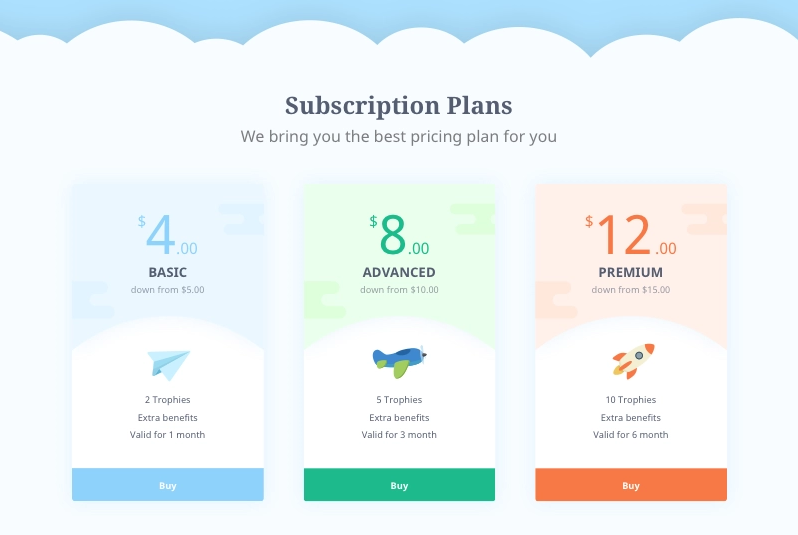
Qué necesitarás para instalar un membership site hecho en WordPress
Sonará obvio, pero como primer paso, tendrás que instalar WordPress en tu dominio si es que aún no lo estás utilizando. Si ya tienes un sitio web hecho en WordPress, pues podrás añadir la función de sitio de membresía sin problema (sólo realiza una copia de seguridad previamente por si algo no sale según lo esperado).
¿Cómo instalar WordPress? Resumiéndolo, utiliza algunas de estas 2 guías para instalarlo en tu Hosting. Recuerda que si estás trabajando con la versión WordPress.com, no podrás crear un sitio de membresía con tanta libertad como con WordPress.org. Si WordPress se instalará en tu hosting, entonces estás usando WordPress.org.
- Instala WordPress en un par de clics de forma inmediata.
- Instala WordPress manualmente (si eres de los valientes).
Otro componente necesario para instalar un membership site o sitio de membresía es contar con un buen hosting. Asegúrate que el hosting o proveedor de alojamiento web que elijas sea compatible 100% con WordPress.
En WNPower creamos un Hosting para WordPress con muchísimas herramientas y soporte fanático para ayudar a tu negocio a crecer y crecer ilimitado. 🙂
Configuraciones previas antes de comenzar a crear tu membership site
Como el agregado de membership site en tu WordPress lo haremos por medio de un plugin o complemento, necesitaremos que configures algunos aspectos previamente para que todo funcione como debe. Para que mientras creemos nuestro sitio de suscripciones no nos arroje ningún alerta o error por falta de una dependencia, será mejor que:
- Configures correctamente el SMTP de WordPress: los sitios de membresía suelen enviar correos a los usuarios registrados con notificaciones, confirmaciones al suscribirse, o mismo, en el proceso de “olvidé mi contraseña”. Ver instructivo en este enlace.
- Que instales Contact Forms 7 si es que no tienes otro plugin para gestión de formularios de WordPress.
Pasos para crear un membership site gratis en WordPress
Como ya te lo adelantamos, vamos a instalar un plugin para esto. Su nombre es Paid Memberships Pro y puedes conocer más acerca de él en este enlace del repositorio de plugins oficiales de WordPress. Este complemento tiene una versión paga que tiene casi 100 funciones diferentes para utilizar como complementarias, pero debes saber que para crear un sitio básico para que tus usuarios se suscriban, no necesitarás pagar por ello.
Si quieres más detalle de la versión paga, visita su sitio comercial.
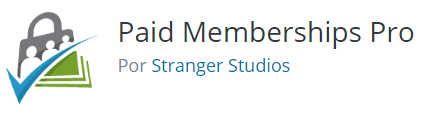
Dicho esto, ¡Manos a la obra!
Instala el plugin Paid Memberships Pro
Dentro de la consola de administración o dashboard de WordPress, ve hacia la sección Plugins y elige instalar un plugin nuevo en Añadir nuevo. En el formulario de búsqueda escribe Paid Memberships Pro.
Por último, instálalo y actívalo.
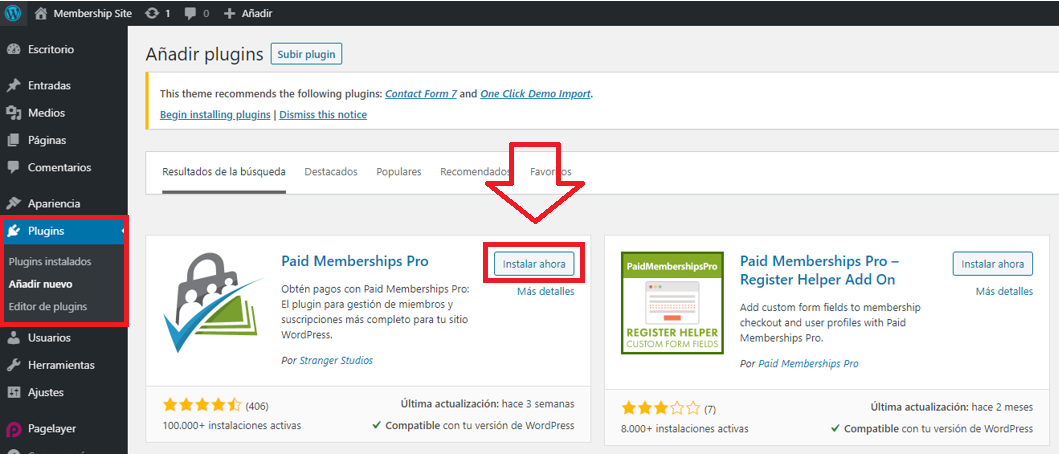
Cómo acceder a la configuración de Paid Memberships Pro
Para acceder a los ajustes de Paid Memberships Pro, ve a Plugins dentro del menú principal, luego a Plugins instalados; y después, dentro de los detalles del plugin, haz clic en Settings. También puedes acceder desde la sección Membresía que se agregará en el menú principal de WordPress.
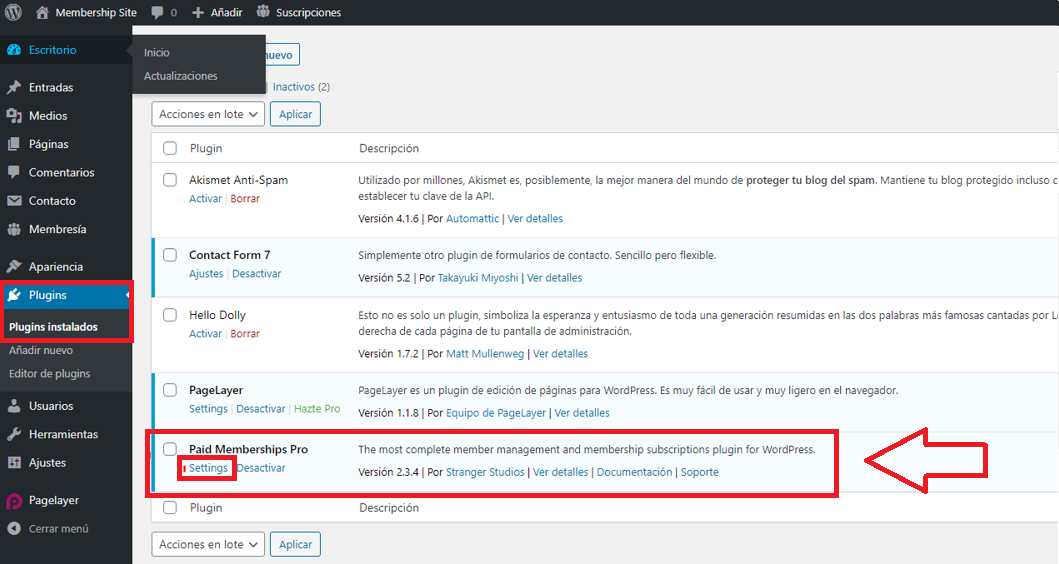
Configurar niveles de suscripción a tu membership site
Paid Memberships Pro permite crear diferentes niveles de suscripción. Por lo general te será suficiente agrupar a tus usuarios entre suscritos y no suscritos, pero tal vez tu modelo de negocio requiera diferenciar tus contenidos por “plan” o suscripción. Más de una vez habrás visto sitios de suscripciones con un plan “Bronce”, un “Plata” y un “Oro”, con lo que de esto se trata esta función.
Para crear un nuevo tipo de suscripción, ve a Ver niveles de membresía.
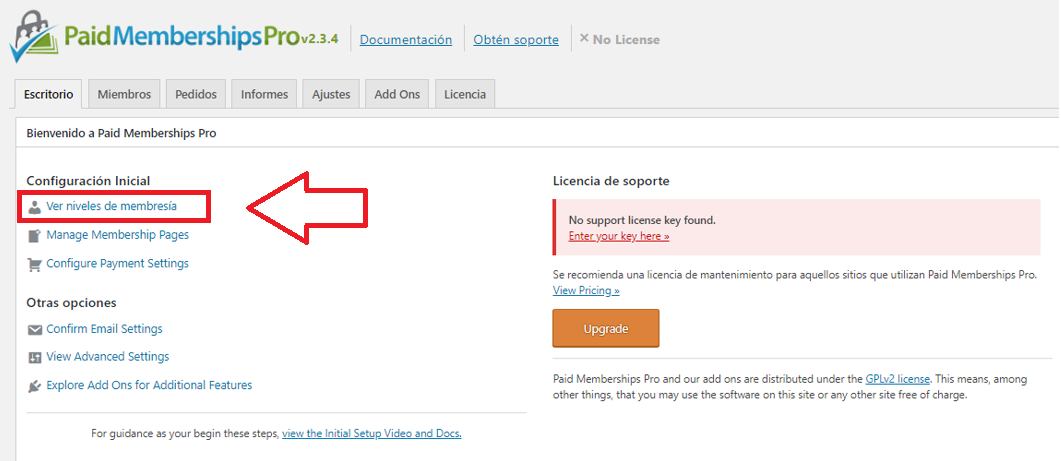
Ahora completa el formulario de la siguiente manera. Ten en cuenta que en el ejemplo sólo agregaremos un nivel de suscripción llamado Suscriptor.
- Nombre: define el nombre de la suscripción.
- Descripción: crea un descripción breve acerca de qué incluye este nivel de suscripción.
- Mensaje de confirmación: define el mensaje que verá en pantalla el usuario al suscribirse.
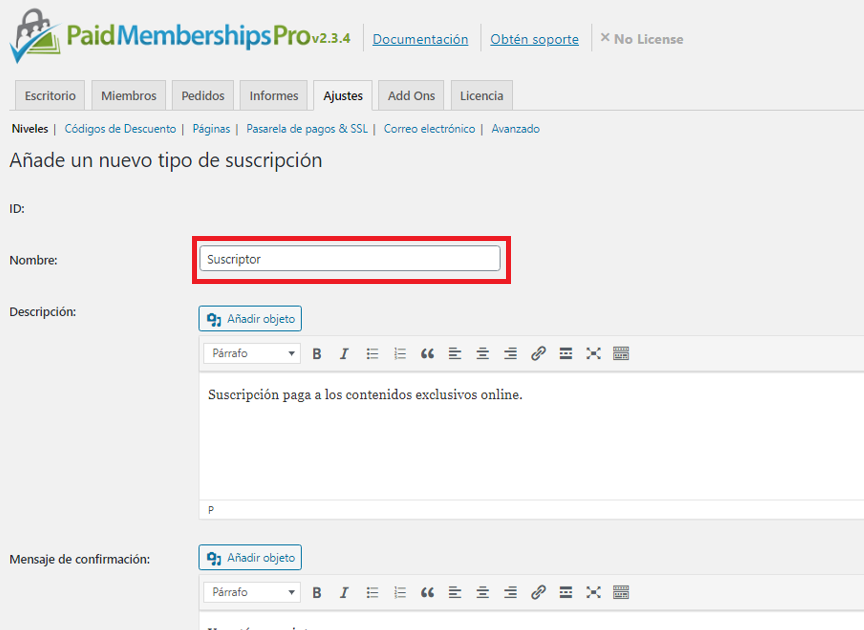
Haz scroll hacia abajo y continuemos…
- Pago inicial: se trata de cuánto deberá pagar el usuario por suscribirse. Este valor sería como el costo de instalación o coste de setup. Nuestra recomendación es que si el usuario está dispuesto a pagar por una suscripción con recurrencia, no le cobres un setup.
- Suscripción recurrente: tilda si se trata de una suscripción con recurrencia. Si se trata de un pago único, mantén esta opción destildada.
- Cantidad a facturar: ingresa el precio de tu suscripción. Si la suscripción es gratis, mantenlo en cero. También podrás definir la recurrencia y el período (si mensual, anual, o semestral por ejemplo).
- Límite de ciclo de facturación: ingresa un número si la suscripción tiene un límite de tiempo o ciclos de recurrencia.
- Período de prueba personaliza: tilda esta opción si deseas ofrecer un tiempo de prueba a tu suscriptor.
- Desactivar nuevos registros: esta opción es útil si en algún momento ya no quieres ofrecer este nivel de suscripción que estás creando. Tildando esto harás que no se puedan registrar nuevos usuarios.
- Caducidad de la suscripción: tilda si quieres que este nivel de suscripción se inhabilite en una fecha en particular.
- Categorías: tilda la categoría a la que pertenecerá este nivel de suscripción. Lo dejaremos en por defecto si es la única. Con este tilde a la vez podrás definir quién podrá ver tus páginas y entradas o no. Veremos esto un poco más adelante.
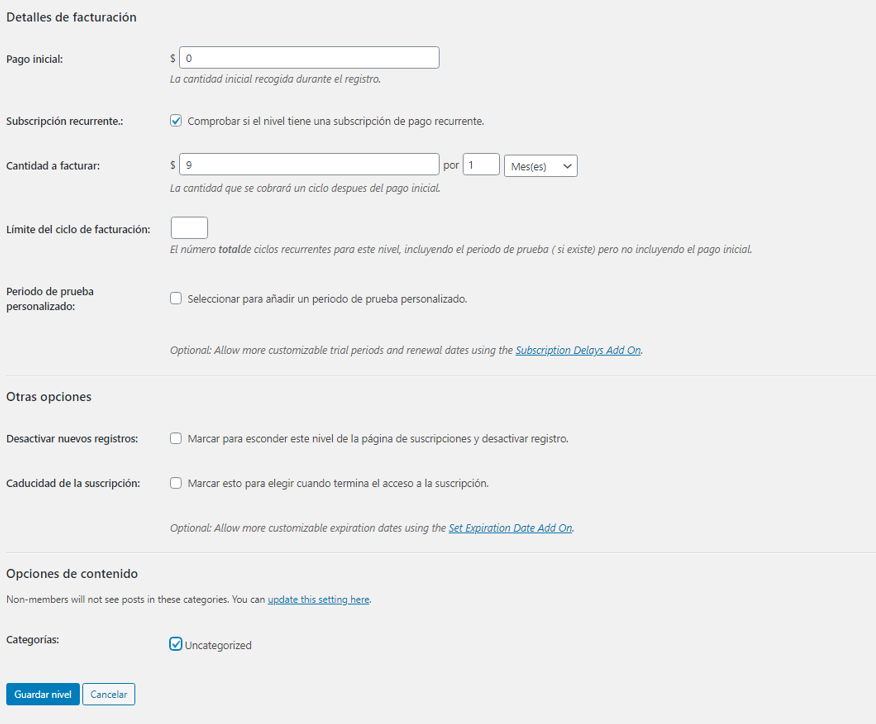
Luego presiona Guardar.
Y así es como quedará creada.
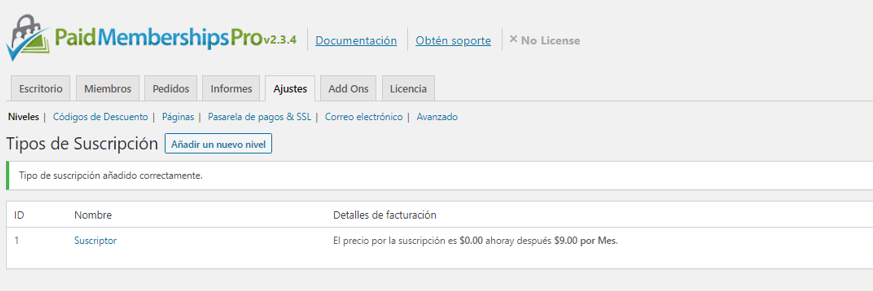
Configuración de páginas internas de tu membership site
Como todo sitio de membresía, exiten páginas internas que son esenciales para su funcionamiento, tales como la página de registro, la página de login, o la página de facturación. Afortunadamente el plugin te resuelve todo esto creándolas por ti. La buena noticia es estas páginas respetan por completo el theme de tu WordPress, se adaptan a su formato, y podrás modificarlas si lo deseas.
Si las páginas no se crearon automáticamente, tendrás un botón para crearlas.
Para ver esto, accede, siempre dentro de las settings del plugin, a Ajustes, y luego ve a Páginas.
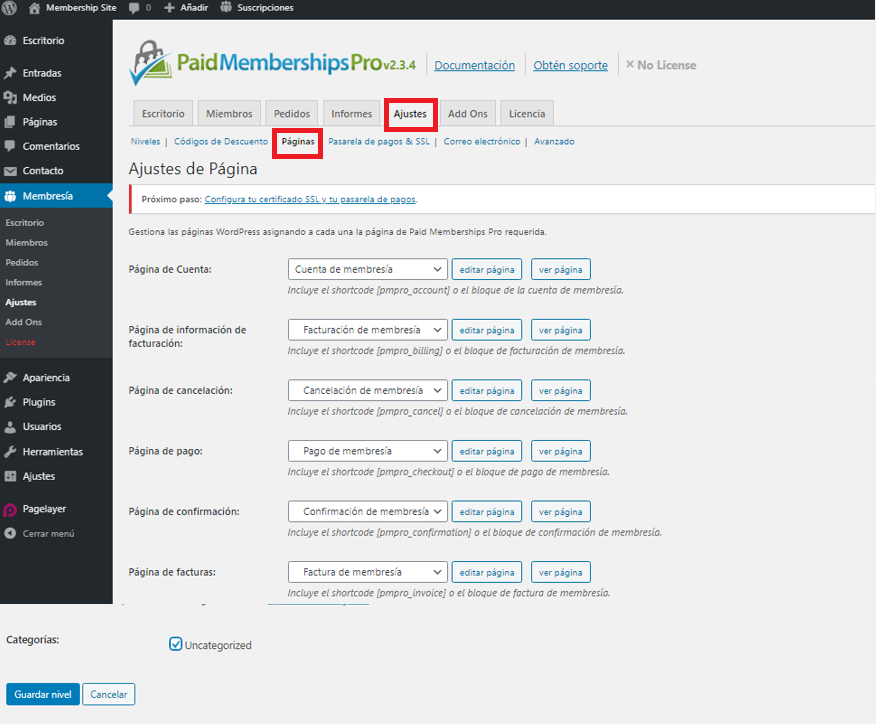
Ahora, si luego vas a la sección Páginas de tu WordPress, verás que se han creado entre las que ya tenías o las páginas por defecto que se crean al instalar.
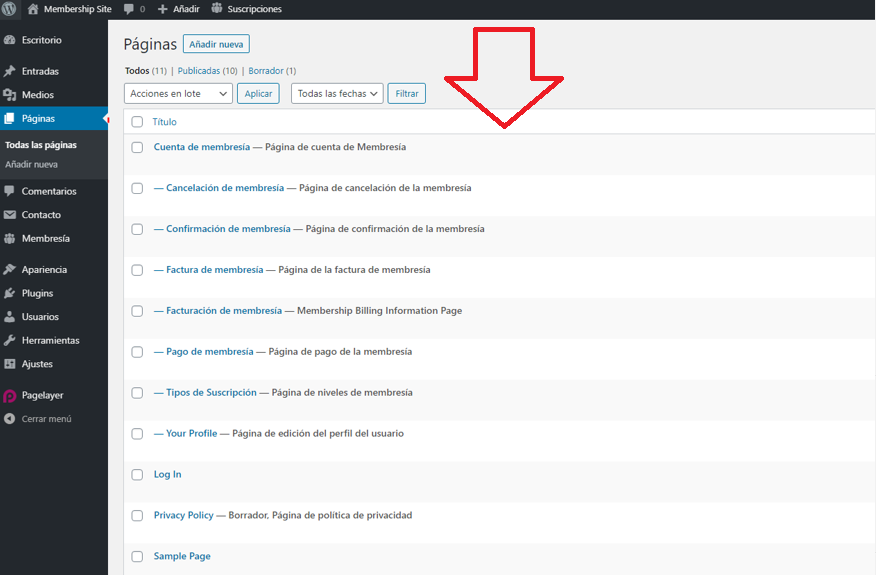
Configurar una pasarela de pagos
Si vas a comenzar a cobrar por tus suscripciones, podrás configurar una pasarela de pagos. Entre las conocidas, Paid Memberships Pro soporta Paypal y Stripe. Te mostramos aquí cómo configurarlo. Primero ve a Pasarela de pago & SSL dentro de los Ajustes.
Ahora completa el formulario de la siguiente manera:
- Pasarela de pago: selecciona tu pasarela de pago. Si vas a cobrar tus suscripciones por fuera, puedes evitar definir una pasarela.
- Entorno de pasarela: selecciona Vivo/Producción si ya estás listo para cobrar. Mientras estés en fase de pruebas, puedes setearlo en modo Test.
- Email de la cuenta de la pasarela: ingresa tu email registrado en la pasarela de pago. Dependiendo del procesador de pagos que elijas, podría pedirte otros datos para conectarlo.
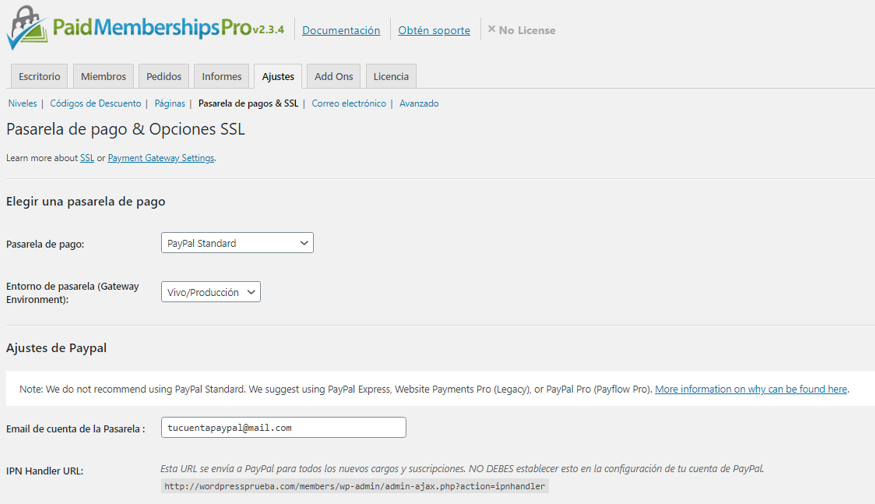
Sigamos…
- Moneda: selecciona la moneda correspondiente. La moneda por defecto es USD, pero si no utilizas una pasarela en específico, quedará adaptada a tu criterio. USD siempre se muestra con el símbolo “$”.
- IVA: puedes definir si agregar impuestos a la venta. Si la respuesta es que no, pues déjalo en blanco.
- Forzar SSL: no es necesario que lo actives ya que tu WordPress estará funcionando en una URL segura (con https://). Si no lo está, te explicamos en este instructivo cómo hacerlo.
- Código de sellado SSL: déjalo en blanco.
- Filtro extra de URL HTTPS: actívalo.
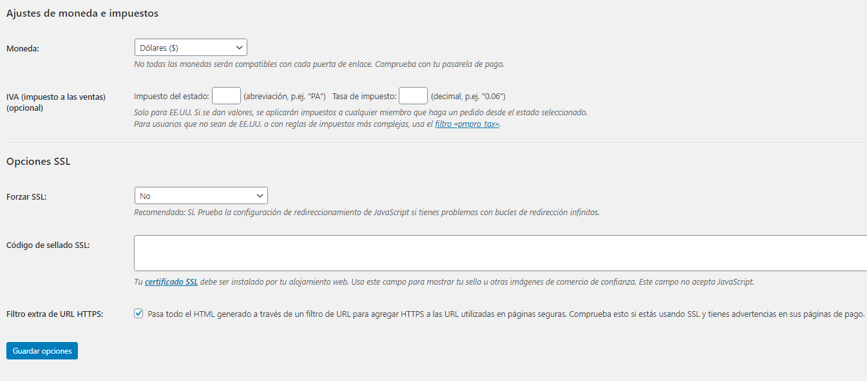
Ajustes de email de tu membership site
Para configurar los ajustes de correo, ve a Ajustes, y luego a Correo electrónico.
De ahí en más, configúralo de esta manera:
- Campo desde del email: coloca el email que hayas asignado como SMTP para tu WordPress previamente.
- Campo nombre del email: ingresa un nombre para mostrar amigable. Por ejemplo, el nombre de tu sitio.
- Sólo filtrar mensajes: mantén desactivado.
- Envía al administrador emails: deja todos activados para recibir las notificaciones más frecuentes de tu membership site.
- Emails a miembros: desactívalo.
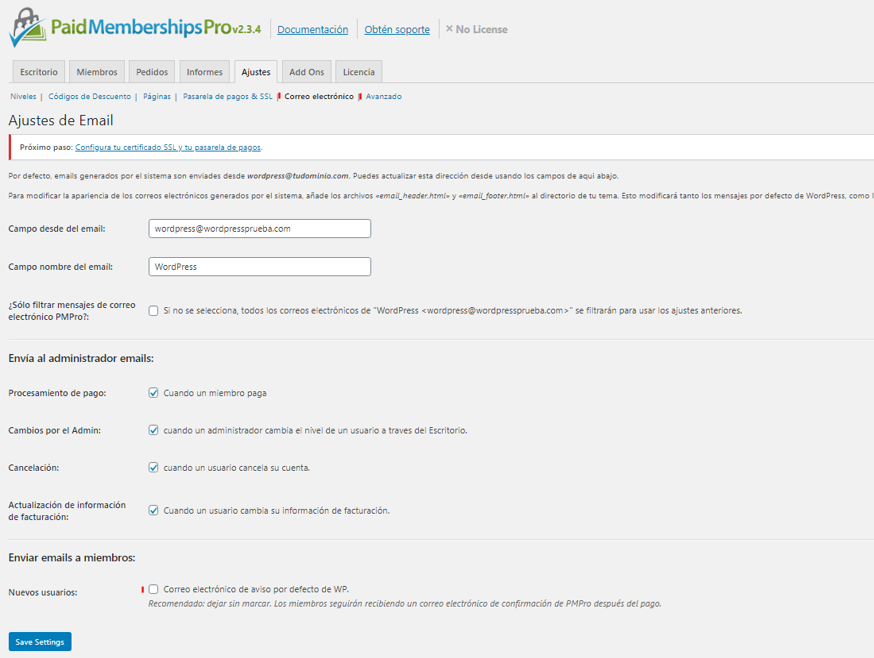
Cuando finalices, haz clic en Guardar o Save settings.
Ajuste de configuraciones avanzadas de tu sitio de membresía
Vayamos ahora a la sección Avanzado dentro de Ajustes. Aquí sólo activa estas opciones que ves en rojo para que los usuarios no puedas ver opciones de tu WordPress. Guarda la configuración cuando finalices.
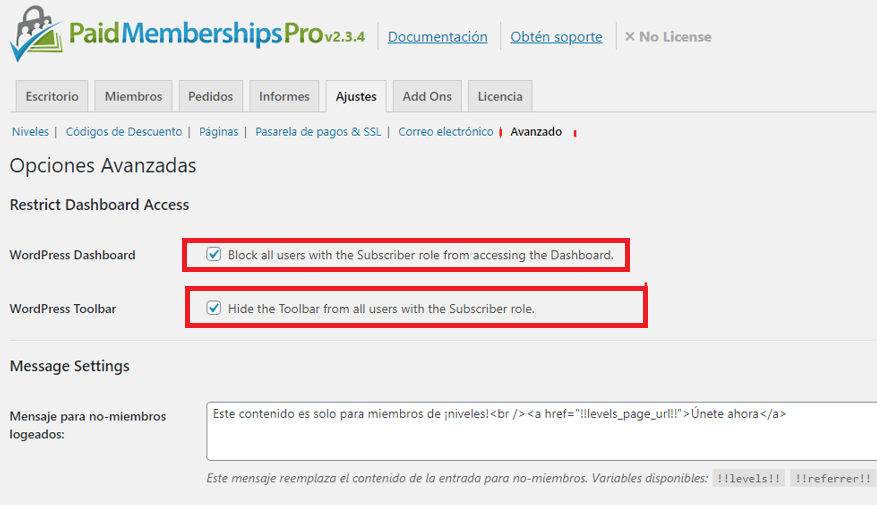
Ver la lista de miembros de tu membership site
Si quieres ver los miembros de tu membership site, podrás listarlos desde el menú principal de WordPress, en la sección Membresía y luego en Miembros. Ahora mismo en la imagen no tenemos ninguno para mostraste, pero te deseamos que tengas muchos usuarios registrados 😉
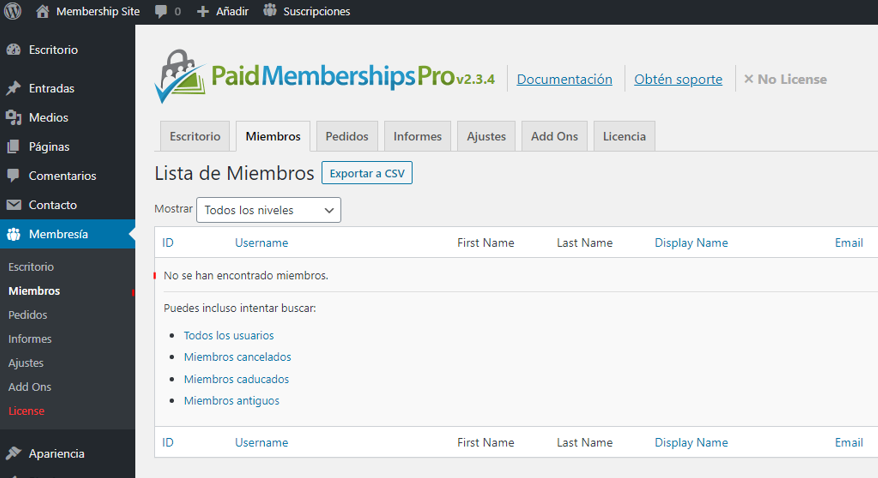
Informes de tu membership site
En la sección Informes encontrarás las métricas de tu sitio de membresía. Entre ellas el desempeño, la facturación, el promedio de tiempo de suscripción y otros datos que te servirá para conocer cómo va todo y para tomar mejores decisiones para tu negocio.
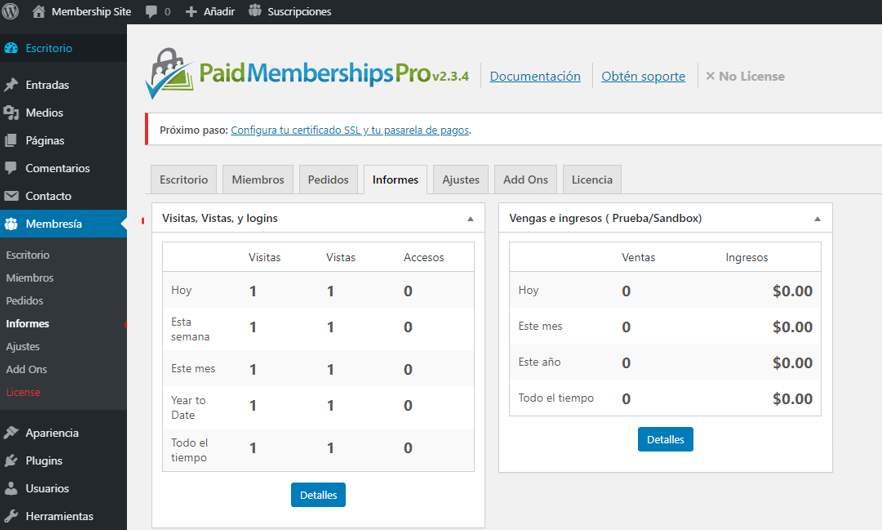
Gestión de pedidos
En la sección de pedidos, podrás ver las compras de suscripción generadas por los usuarios. ¡Aquí también te deseamos que sean muchísimas!
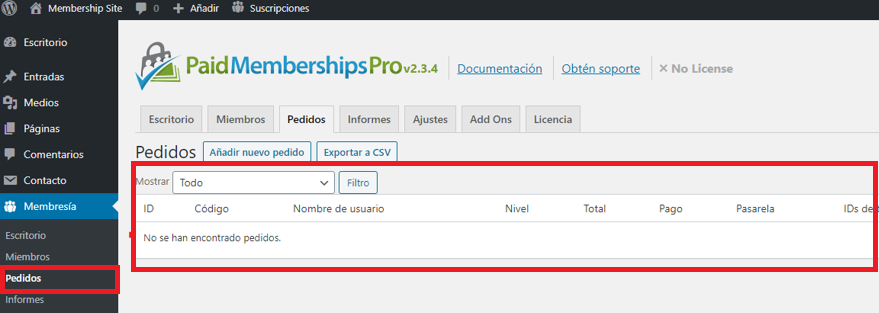
Complementos para Paid Memberships Pro
En la mayoría de los casos te será suficiente la configuración por defecto, pero si deseas agregar funciones a tu membership site, tienes que saber que Paid Memberships Pro tiene casi 100 extensiones. Algunas son pagas y otras, gratis.
Entre las funciones que podrás agregar módulos de donación, renovaciones automáticas, sistemas de afiliados para ofrecer ganar dinero recomendando tu sitio a tus miembros, invitar a un amigo, importar usuarios desde un archivo csv, y mucho más.
¡TIP! Busca e instala el complemento WP Bouncer. Este te permite limitar al usuario a que utilice su suscripción en una cierta cantidad de dispositivos en simultáneo que tú definas.
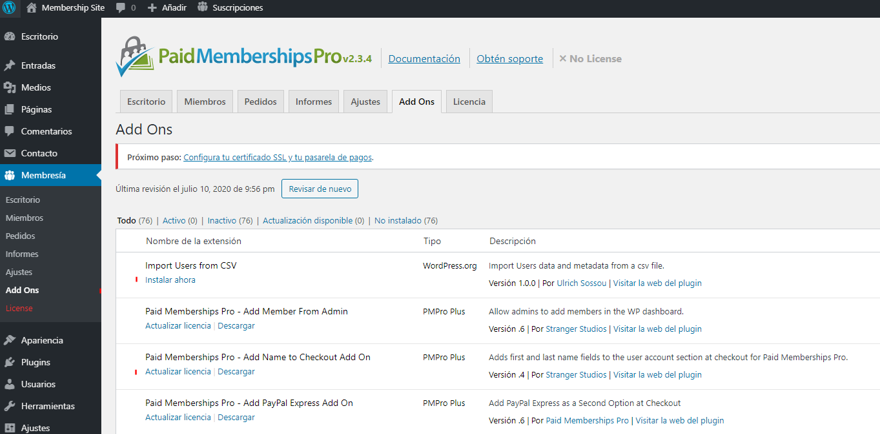
Pantalla de login de tu membership site
¡Tada! Así es como se verá la pantalla de login de tu sitio de suscripciones y se ha adaptado al theme que escogimos para trabajar. ¿No es genial? Ni siquiera se nota que lo has hecho en WordPress en unos pocos pasos.
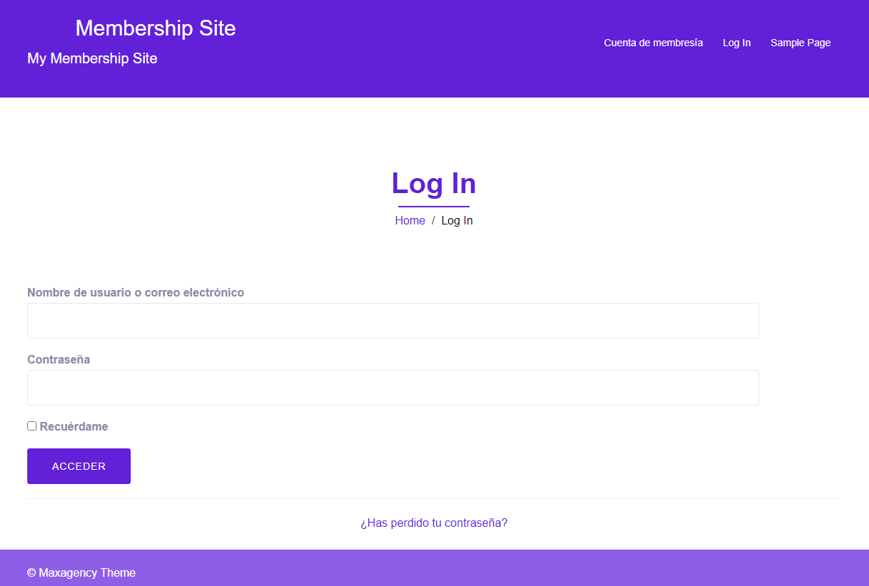
Crea contenido relevante para tus suscriptores
Crear contenido exclusivo para tus suscriptores es tan fácil como crear una nueva página o entrada de blog, pues lo único que define si esta es de acceso público o privado es el tilde que ves en esta imagen. No tienes que programar nada, ni tampoco realizar grandes modificaciones. Inclusive, podrás definir esto en tus contenidos existentes si lo deseas.
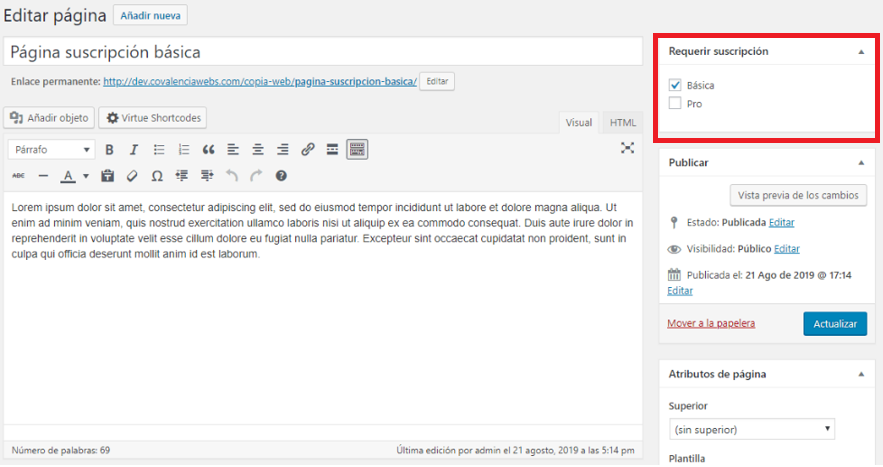
Conclusión
Bien, eso es todo. Es hora de ponerlo en práctica y crear tu propio membership site. Ten en cuenta que Paid Memberships Pro no es el único complemento de WordPress que permite convertirlo en un sitio de membresía. Existen muchos más, y no es difícil encontrar otro si este no ha ido contigo.
Lo que sí es muy importante es que los contenidos que ofrezcas en tu sitio web sean de calidad, ya que de lo contrario, tus suscriptores podrían desinteresarse y no volver a renovar su membresía. ¡Es todo un desafío el que tienes por delante!
¿Y tu? ¿Ya estás listo para armar tu propio sitio de membresía? En WNPower somos expertos en alojar sitios web hechos en WordPress y creamos herramientas para hacer más fácil tu trabajo todo el tiempo. ¡Descubre Hosting WordPress de WNPower!
¡Hasta la próxima!