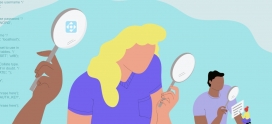Cómo reparar un sitio WordPress infectado (la mega guía definitiva)
Trabajar con WordPress tiene cientos de beneficios y puedes hacer casi cualquier cosa con él, pero si no tomas algunos recaudos y no está instalado en la plataforma de alojamiento para WordPress correcta, corres riesgo de que este sea alcanzado por algún malware. Esto suele ser estresante para los dueños de sitios web hechos en WordPress tanto sean novatos, medios u avanzados. A nadie le gusta que le infecten su sitio web.
Sin duda esto significa un impacto negativo para tu negocio y una verdadera amenaza de seguridad para tus visitantes, los cuales se toparán con contenido y enlaces maliciosos al acceder a tu site. Lo primero que queremos decirte es que no te preocupes, y develaremos aquí las recomendaciones de nuestros gurúes de WordPress que nos han resultado efectivas para limpiar sitios por largo tiempo.
Síntomas de que tu WordPress está infectado
Si bien podría tratarse de sólo una sospecha, en la mayoría de las veces, cuando pienses que tu sitio web hecho en WordPress fue comprometido, es porque realmente es así. Un enlace dirigido a otra parte, lentitud, pantallas rojas de Google, o que tu proveedor de hosting haya suspendido tu web sin aviso previo (¡Mal! ¡¡¡Está muy mal!!!), podrían ser indicadores de que algo no va bien.
Entre algunos síntomas comunes encontrarás que:
- Tu sitio se redirige automáticamente a otra URL.
- No puedes acceder a WP Admin.
- El tráfico de tu web ha caído.
- Tu WordPress se ve algo raro.
- Algunos links al azar te llevan a sitios externos.
- Encuentras archivos raros dentro del Administrador de Archivos.
- Ves cuentas de usuario que jamás creaste.
- Recibes en tu casilla de notificaciones rebotes de correo.
- La web está lenta o arroja errores 500 repentinamente.
- Google advierte de que tu sitio está comprometido a razón de que detectó algo.
Cómo eliminar virus de WordPress y solucionar tu WordPress infectado
En todo Internet vas a encontrar cientos de recomendaciones, y a lo mejor tengas que leer y poner en práctica varias guías y tutoriales para lograr solucionarlo, así que armamos esta guía definitiva con todo lo que necesitas para reparar tu WordPress, que quede protegido, y que ya no te vuelva a pasar. En WNPower valoramos tu tiempo ante todo, y es por eso que gran parte de los pasos para limpiar tu WordPress podrás ejecutarlos en un clic (literal) con nuestras herramientas exclusivas si es que tu site se aloja en nuestra plataforma.
Descubre lo fácil y rápido que es limpiar un sitio en WordPress con el hosting de WNPower.
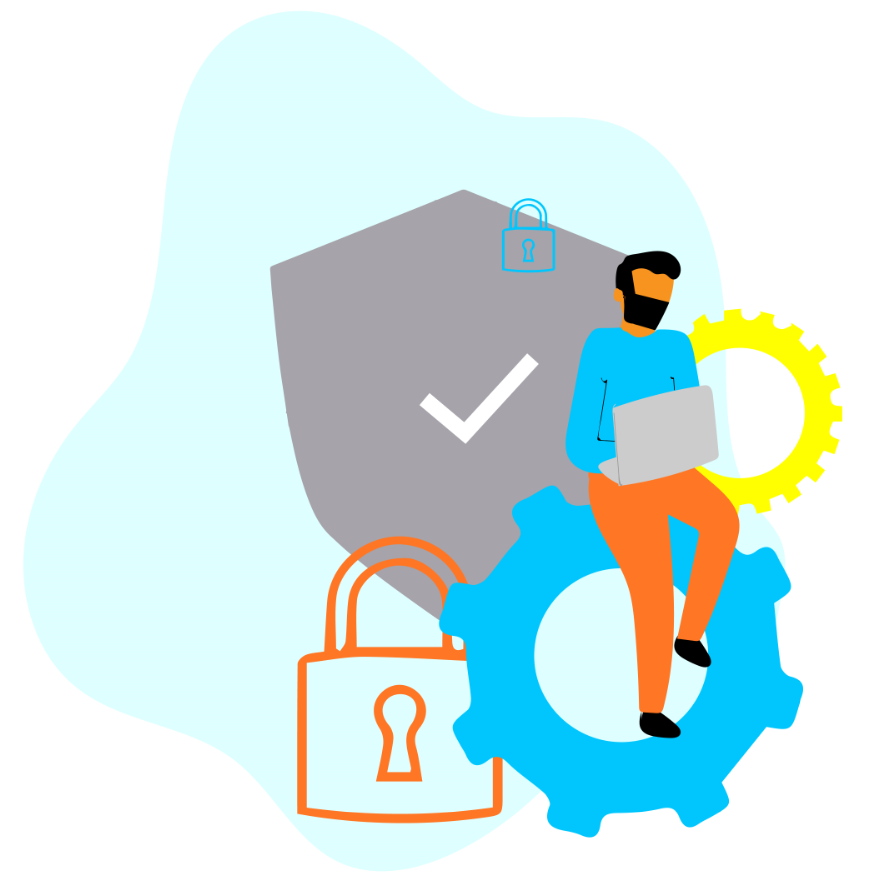
No te estreses de más
Si estás en pánico, relájate. Necesitamos que puedas analizar lo que ocurrió, y que leas con calma cada una de estas recomendaciones para aplicarlas y lograr así tu objetivo: limpiar tu WordPress. Sabemos que tu WordPress es como un miembro de tu familia para ti y querrás defenderlo como sea.
Restaura una copia de seguridad limpia
Quien hace un backup de WordPress tiene dos vidas (o tantas vidas como copias de seguridad haya guardado). Hacer copias de seguridad debería de ser parte de tu rutina así como actualizar el contenido y el core, o plugins de WordPress. Si tienes una copia de seguridad de WordPress, restaura la última fecha en que recuerdes que funcionaba normalmente, y luego aplica todas estas recomendaciones de seguridad que te daremos a continuación.
Y si no tenías una copia de seguridad para restaurar, pues bien. No es el mejor momento de hacer un backup con el sitio comprometido, pero puedes hacerlo luego en cuanto lo termines de limpiar. A lo mejor puedes pedir a tu proveedor de hosting que restaure un backup por ti, si es que lleva una política de backup responsable. Si estás alojando en WNPower, restaura una copia de tu hosting en 1 clic.
💡¡TIP! No pierdas de vista que al restaurar una copia de seguridad, todo lo que haya ocurrido luego de esa fecha, o que hayas actualizado, desaparecerá por completo.
Desde luego que si eres de los usuarios más avanzados, puedes guardar, si lo deseas, una copia del sitio comprometido para analizar exhaustivamente luego, con más tranquilidad una vez que lo hayas reparado y las papas ya no quemen.
Actualiza todas tus contraseñas y activa 2FA
Otra de las acciones más urgentes es que actualices todas las contraseñas que se involucren en tu sitio web. Recuerda que las contraseñas no deben de ser guardadas en tu navegador ni anotadas en archivos sueltos dentro de tu dispositivo. Cuando generes una contraseña utiliza caracteres alfanuméricos, caracteres especiales y mayúsculas. Usa tu imaginación.
En todo login donde puedas, intenta activar el segundo factor de autenticación. Esto es súper útil para que, si roban tus contraseñas o si caen en manos incorrectas, no puedan acceder a tu cuenta salvo que pasen por este step.
Te enseñamos en este otro instructivo cómo configurar la autenticación de 2 pasos 2FA en tu WordPress.
Hosting. Más simple.
Tu WordPress blindado, herramientas exclusivas, soporte por fans y servidores en AWS. ¡Te ahorramos muuucho tiempo!
Analiza tu equipo y dispositivos
Vulnerabilidades en dispositivos y equipos en donde accedes a manejar tu WordPress suelen disparar problemas de seguridad en los sitios que administras. Los virus de Internet, se propagan desde: sitios infectando dispositivos u ordenadores al navegarlos; y ordenadores infectados entregando información almacenada en sí para vulnerar sitios web. Si tu equipo está saludable, actualizado y con un buen antivirus, entonces estás contribuyendo en hacer una Internet más segura.
Si llegaste a dudar en este punto, analiza con antivirus todas las PC o dispositivos desde las cuales accedas a tu hosting y al admin de tu WordPress.
Revisa los usuarios creados en WP Admin en los ajustes de WordPress
Si al listar los usuarios de tu WordPress aparecen más de la cuenta, o no logras identificarlos a todos, es probable que se hayan creado usuarios adicionales para poder utilizar como puerta trasera. Tómate el trabajo de eliminar los que no reconozcas.
Elimina cualquier plugin o theme pirateado
Cuando hablamos de plugins o themes pirateados se trata de plantillas o complementos de pago que hayas obtenido por otra vía que no sea comprándolos en su sitio oficial, o pagando lo que corresponde. Sabemos que es tentador obtener plugins o themes que son pagos, a bajo precio o totalmente gratis; pero las consecuencias suelen ser fatales para tu web y la reputación de tu negocio a lo largo del tiempo.
Si deseas conservarlos, te recomendamos desinstalarlos, comprar las copias originales, y luego instalarlos legalmente como corresponde. Será toda una inversión y te ahorrarás varios dolores de cabeza.
Mantén actualizada tu copia de WordPress, plugins y themes (mantenimiento web WordPress)
Casi que no hace falta que lo mencionemos: es vitalmente necesario que mantengas actualizado WordPress, sus plugins y tu theme. Cualquiera de estos 3 ítems son un verdadero colador de seguridad si no están al día, y necesitas mantenerlos actualizados sin excepciones. Cientos de desarrolladores trabajan duro todos los días en hacer versiones más seguras de WordPress y sus apps adicionales; y tú solo tienes que ser responsable en mantener actualizado tu software.
Hoy día, las actualizaciones automáticas se pueden configurar en el core de WordPress para que haga update por su cuenta en cuanto salga una versión nueva. Esto aplica también a plantillas y complementos.
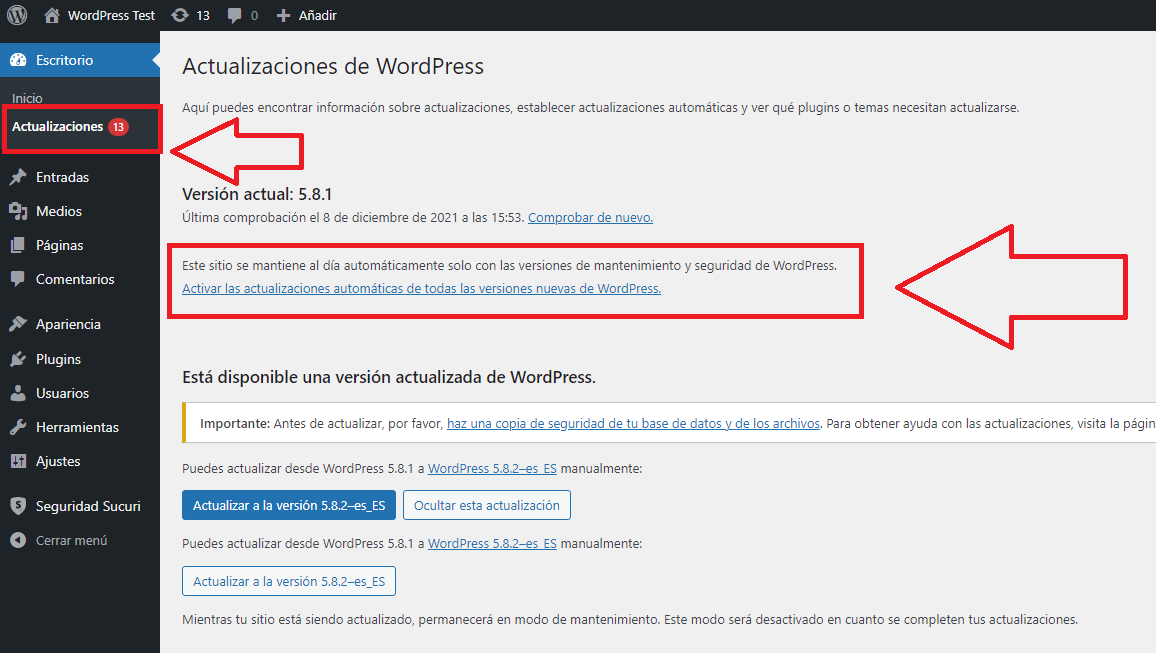
💡¡TIP! Si estás alojando tu web en WNPower, puedes actualizar WordPress, plugins y themes en un (1) solo clic con WordPress Doctor.
Revisa si puedes acceder a WP Admin con tu usuario y contraseña
Si perdiste el acceso al panel de admin de tu WordPress a causa de que la contraseña fue cambiada por alguien más, podrías recuperarla fácilmente desde el enlace “olvidé contraseña”, pero si el profile de tu cuenta WordPress fue modificado por quien tiene el control ahora, sólo dispararías un alerta al correo que haya configurado el impostor. Lo mejor es recuperar el acceso por sorpresa.
Todo proveedor de hosting tiene en su panel de control a phpMyAdmin: un panel para gestionar las bases de datos de tu sitio; y como WordPress almacena absolutamente todo en la base de datos, vamos a cambiar de manera forzada nuestra contraseña. Comienza accediendo a phpMyAdmin dentro del panel de control de tu plan de alojamiento.
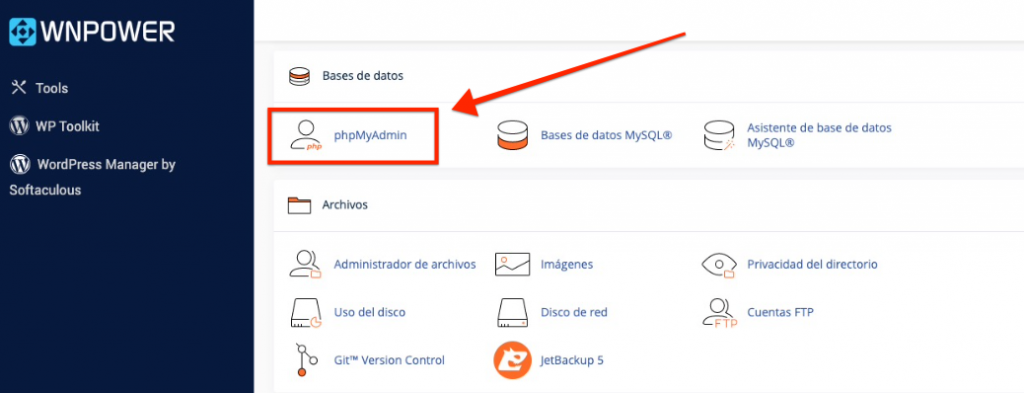
Luego, deberás buscar la base de datos correspondiente a tu WordPress, seleccionar la tabla wp_users (o el prefijo más “_users”) y editar el usuario con el que normalmente ingresas.
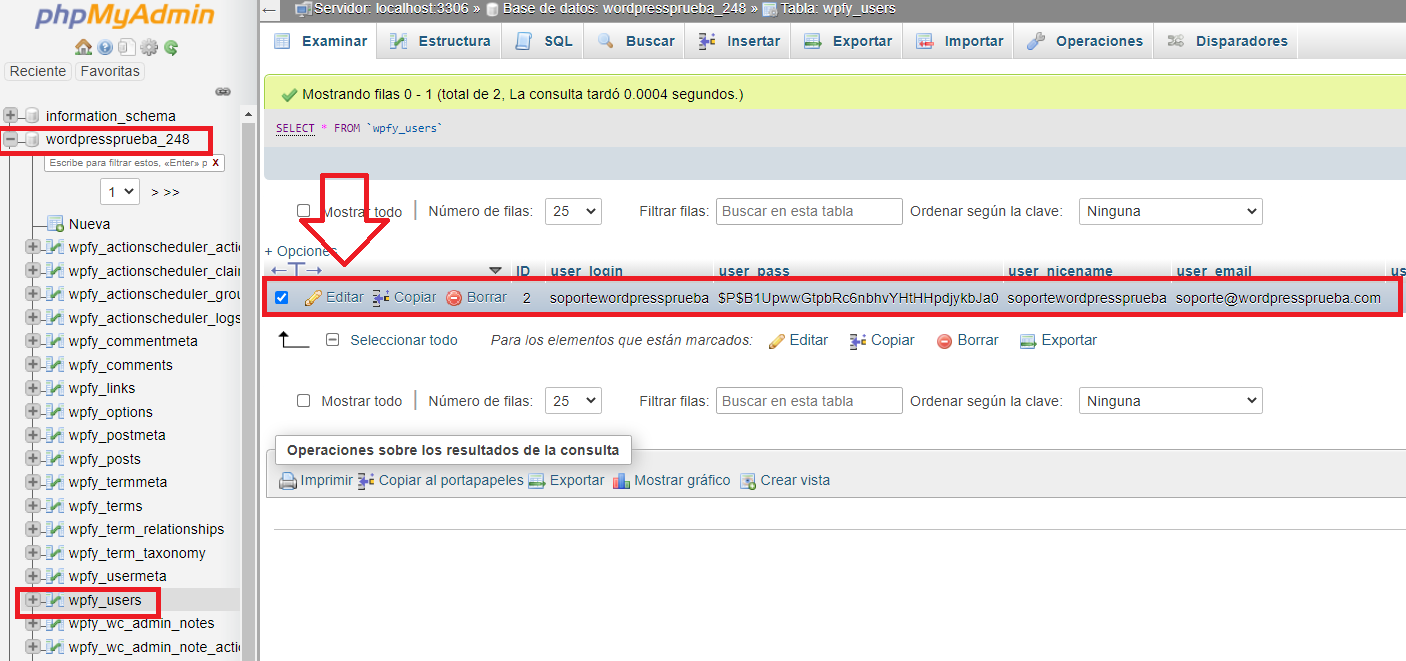
Para finalizar, edita el campo user_pass, selecciona del desplegable la opción MD5 e ingresa una contraseña segura. Al finalizar guarda los cambios con el botón Continuar.
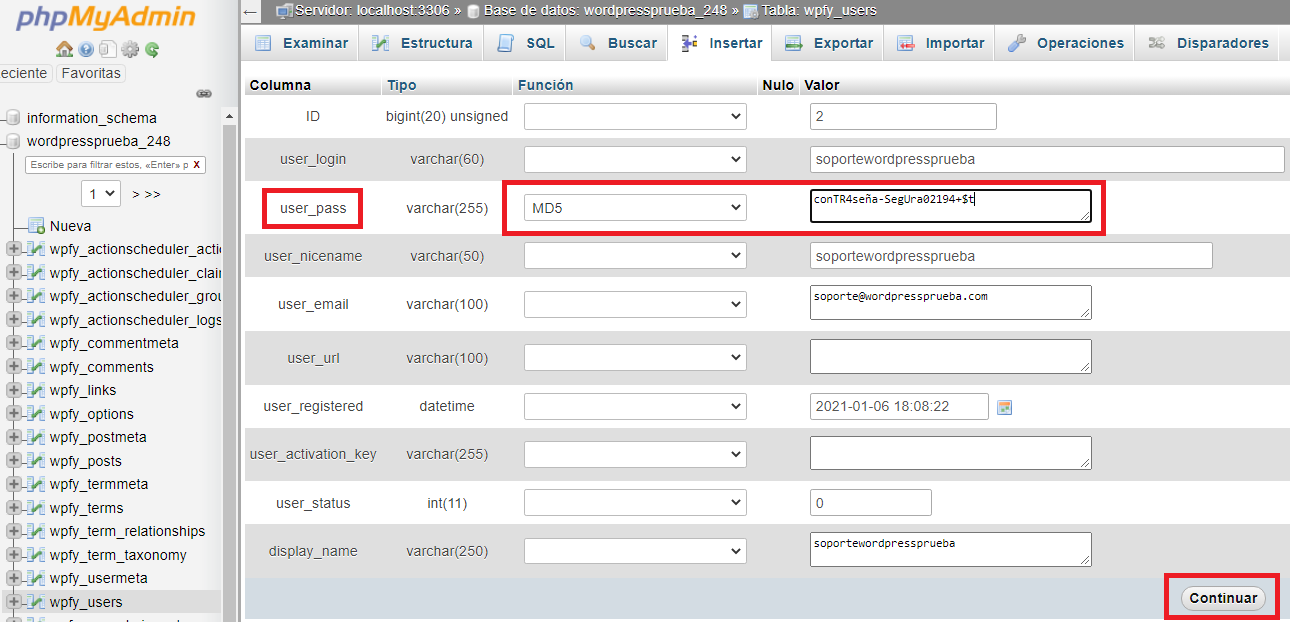
Si te parece demasiado complejo, pide ayuda a tu desarrollador amigo…
💡¡TIP! Y si estás alojando tu WordPress con WNPower, recupera la contraseña de tu usuario de WordPress presionando un botón. No tienes que ensuciarte las manos.
Revisa si puedes acceder al panel de control del hosting
En caso de que no puedas acceder a tu panel de control cPanel (o al panel de control proporcionado por tu proveedor de hosting), entonces estamos un poco más complicados, y puede que toda tu cuenta de hosting esté comprometida (inclusive la parte de billing). Si esto es lo que te ocurre, es crucial que te contactes con tu prestador a fin de que haga una revisión general y te genere nuevas credenciales de acceso.
Una vez que recuperes el acceso, pon en práctica estos consejos que te dejamos en esta nota exclusiva que habla de ello: Cómo limpiar y prevenir un sitio web infectado. Esta guía que te mencionamos, habla de todos los aspectos que tienes que tener en cuenta si tu plan de hosting está comprometido.
¿Qué hay de los permisos de archivos y carpetas?
Si bien hay archivos o carpetas que necesiten de permisos especiales, la mayoría del contenido de WordPress debe estar seteado en:
- Archivos: 644
- Carpetas: 755
¡Nada de poner 777 a todo o a carpetas puntuales! El permiso 777 es un “permitir” todo y podrías ocasionar una catástrofe en tu site.
Si deseas revisar cómo están los permisos de tu site, puedes utilizar nuestra herramienta Reset de permisos incluida en tu cPanel. Si no alojas en WNPower, este plugin te permite, entre otras cosas, regularizar los permisos de tu sitio en WordPress: iThemes Security.
Chequea los últimos archivos modificados
Revisa si se modificaron archivos recientemente. Lo normal es que si no realizaste cambios hace poco y hay archivos modificados, es que notes fechas más recientes de lo que recuerdes. Esto lo puedes ver en el Administrador de Archivos, ordenando por última fecha de modificación el contenido de tu directorio home llamado public_html. Luego abre esos archivos y revisa si notas algo fuera de lo normal.
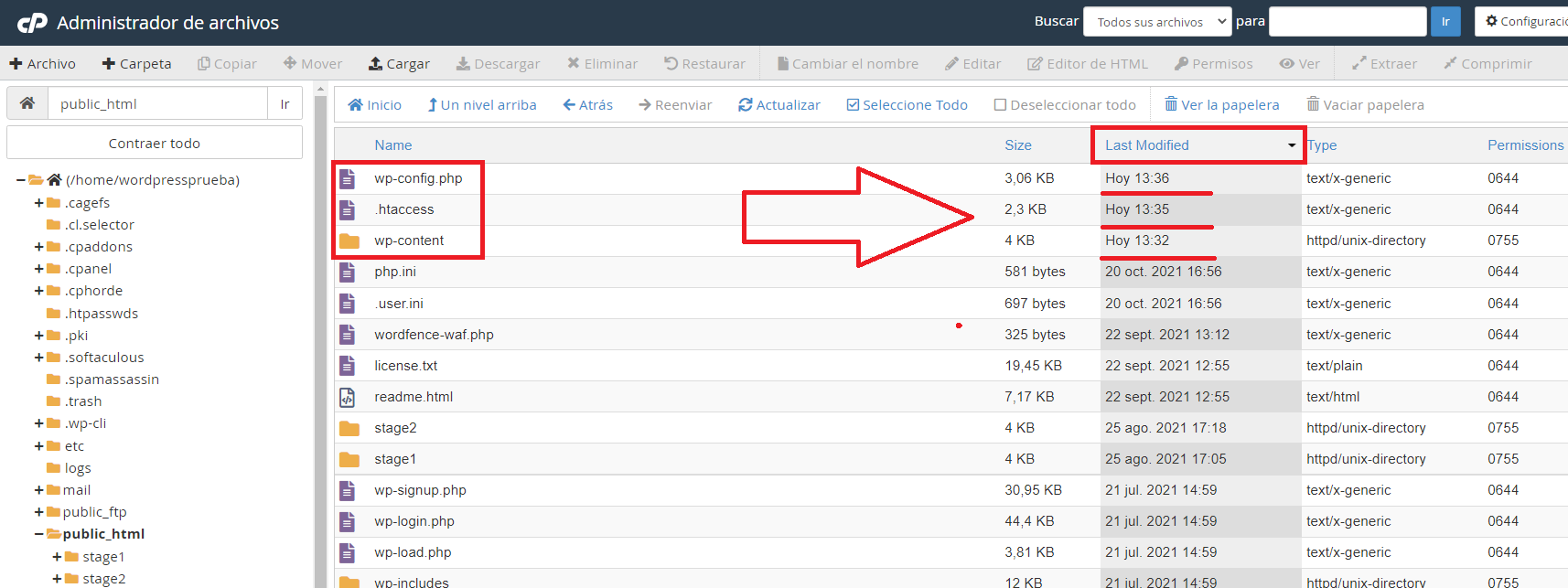
💡¡TIP! Si alojas en WNPower, adivina: puedes listar los últimos archivos modificados con esta herramienta exclusiva que te mostramos en el link.
Revisa los archivos .htaccess y wp-admin.php de tu WordPress
Los archivos .htaccess y wp-admin situados en el home dir de tu hosting tienen todas las directivas necesarias para que tu sitio web hecho en WordPress funcione a la perfección. Cuando un sitio en WordPress está infectado y estos archivos tienen código malicioso insertado, pueden presentarse comportamientos extraños como redirecciones esporádicas hacia otros sitios externos. Ábrelos con el editor online o descargándolos primero.
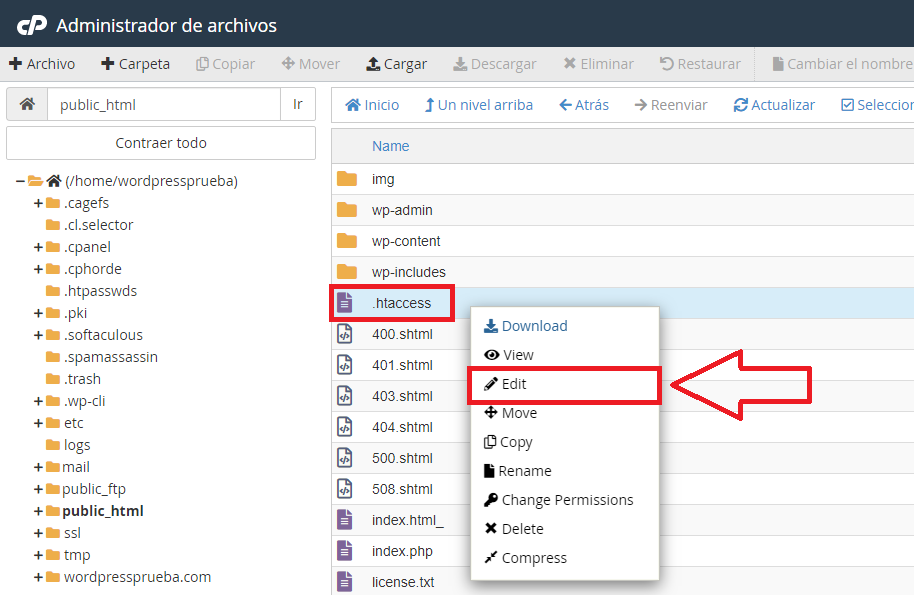
Revisa hacia el final de los archivos si existe un código de redirección seguido de una URL externa a tu site que no reconozcas. Si es así, elimina la línea completa y guarda los cambios.
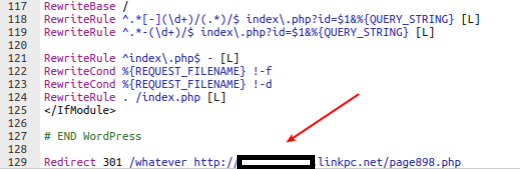
Si lo necesitas, te dejamos en este link el contenido por defecto del archivo .htaccess de WordPress, de manera que puedas reemplazarlo.
Realiza un chequeo de integridad y de archivos que sobren
Si no dispones de una herramienta nativa del proveedor de hosting para el chequeo de la integridad de tu instalación de WordPress, puedes valerte de un plugin para ello.
Para esto puedes utilizar Sucuri Security Auditing, Malware Scanner and Security Hardening que se instala muy fácil, y que en su versión free permitirá visualizar lo que anda mal y qué archivos sobran, para que luego puedas corregir el problema manualmente. ¡Este plugin tiene casi 1 millón de instalaciones activas con cientos de valoraciones positivas! Confía.
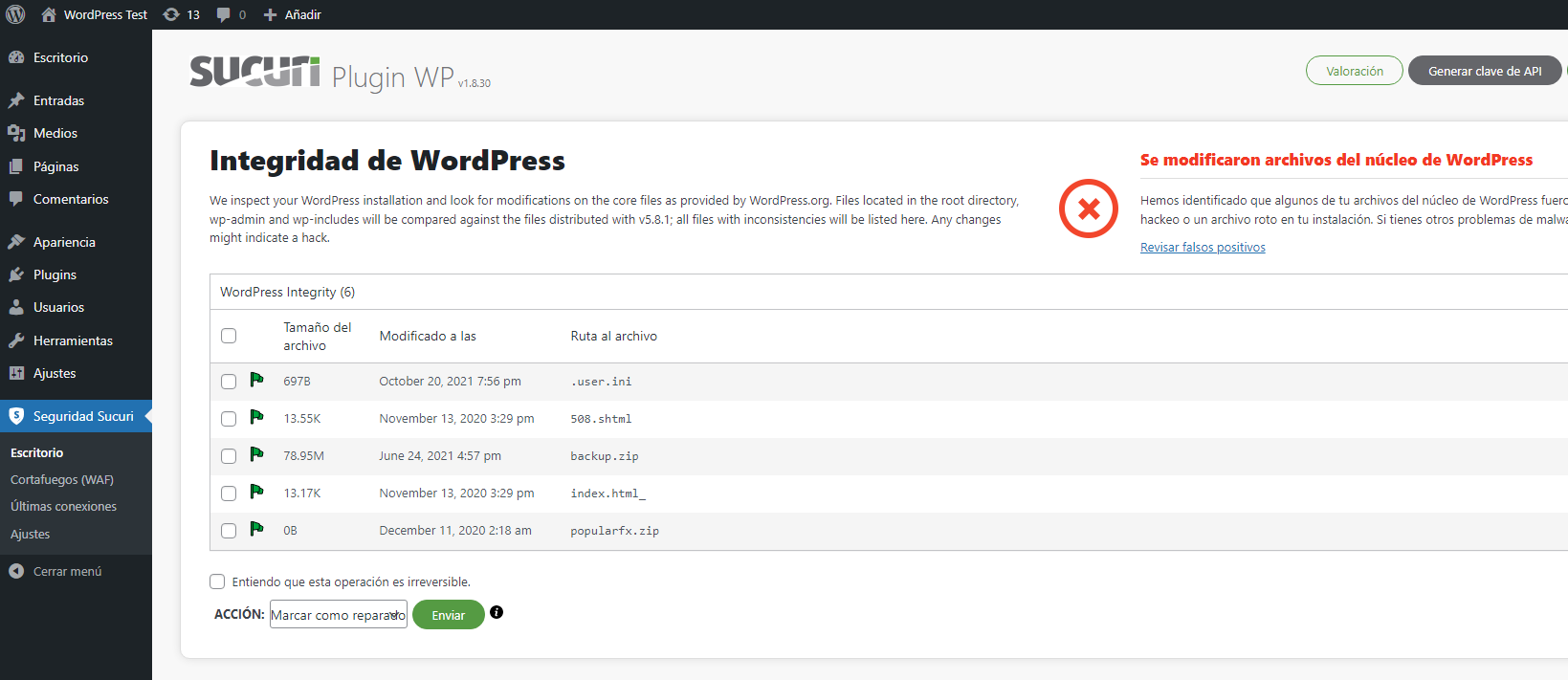
💡¡TIP! Para hacerte las cosas más simples, en WNPower creamos WordPress Doctor: una suite de herramientas que analizan tu WordPress a fondo, te reportan todos los problemas de base, actualizaciones pendiente de core, themes y plugins; y que puedes corregir, adivina cómo… ¡Acertaste! En un clic y disponible en cPanel, sin instalar plugins adicionales.
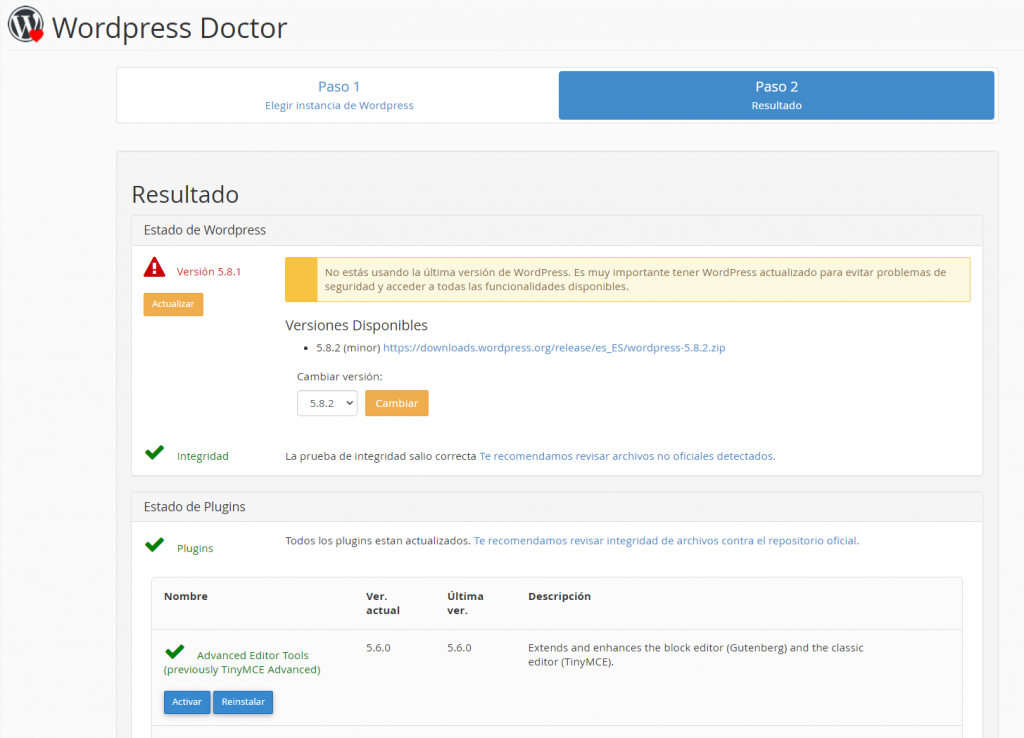
Instala un plugin de seguridad
Instalar un plugin de seguridad hará que tu WordPress no ande desnudo por la vida. Es obligado por la cantidad de amenazas dando vueltas hoy día que debes de instalar un plugin de aseguramiento.
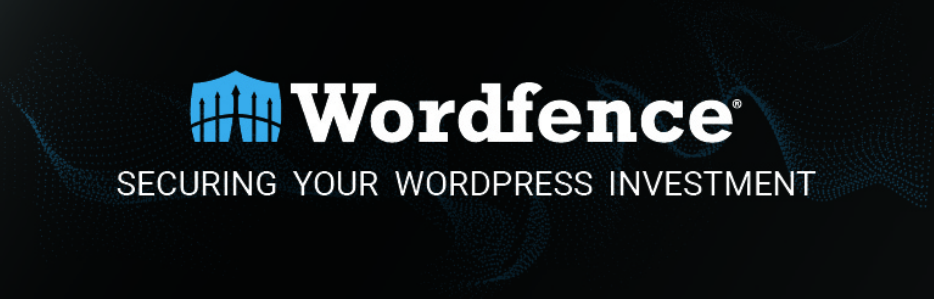
En WNPower te recomendamos Wordfence, y puedes añadirlo manualmente como cualquier otro plugin en tu sitio web hecho en WordPress. También puedes instalar Wordfence en 1 clic desde WordPress Doctor de WNPower con configuraciones de seguridad extra. 😉
Revisa la URL de tu WordPress
En muchos casos detectamos que la URL de WordPress fue adulterada y esto produce redirecciones, errores y comportamientos poco usuales. Si no lo puedes chequear abriendo WP Admin a causa de que también se redirecciona o presenta otro problema, chequea entonces la URL de tu WordPress en su base de datos.
Para esto, de nuevo abre PHPMyAdmin, busca la base de datos de tu instalación de WordPress y abre la tabla wp_options (o reemplaza “wp” por el prefijo correspondiente). Ahora revisa las opciones siteurl y homeurl. Si coinciden con la URL de tu site, pues todo está bien; y sino, edita y reemplaza por la URL correspondiente a tu WordPress.
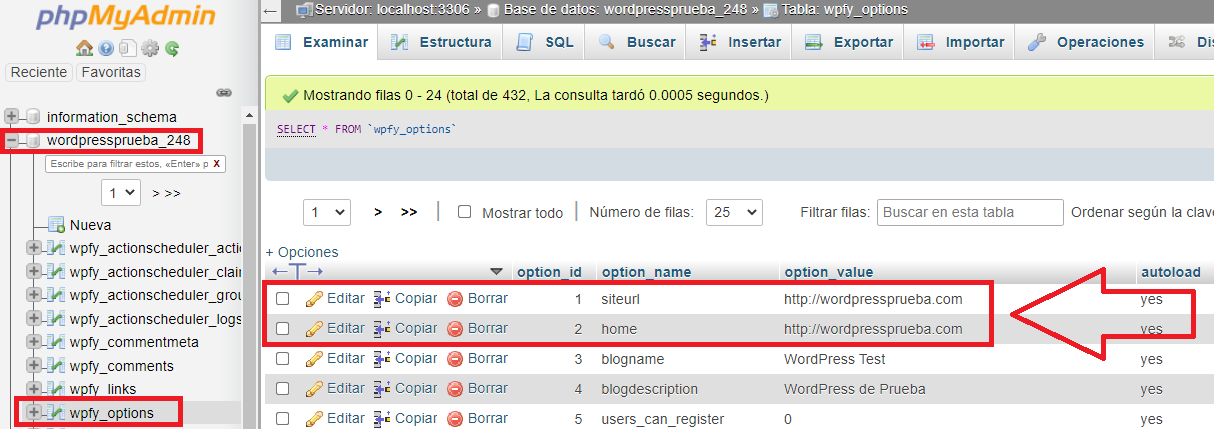
💡¡TIP! Esto mismo puedes hacerlo con WordPress Admin de WNPower de la manera que te mostramos en este otro tutorial. ¡Nada de tocar la base de datos!
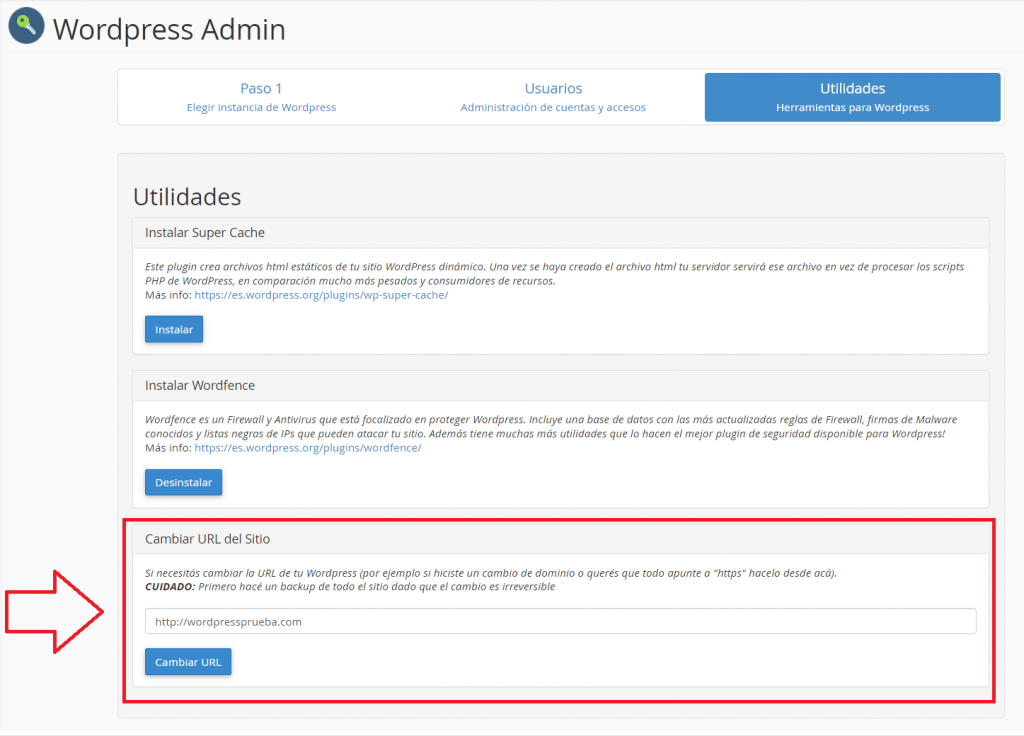
Oculta la URL de WP Admin
La URL por defecto de WP Admin debe ser una de las direcciones web más reconocidas. Desafortunadamente también lo es para el malware, quien sabe que detrás se esconde el control de millones de sitios web hechos en WordPress. Es por eso que te recomendamos ocultar la URL moviéndola a otra personalizada, de tal manera que los bots que dan vueltas por Internet ya no puedan detectarla.
En esta nota que te enlazamos aquí, te mostramos cómo proteger la URL de tu WordPress usando WPS Hide Login. Cómo cambiar o proteger la URL de wp-admin.

Cómo quitar las advertencias de sitio no seguro en el navegador
Esta es la pantalla roja de advertencia del navegador. Si tu sitio web fue infectado, Google podría llegar a aplicar preventivamente esta pantalla roja para proteger a tus visitantes de que sus dispositivos se infecten con los códigos maliciosos insertados en tu sitio web.
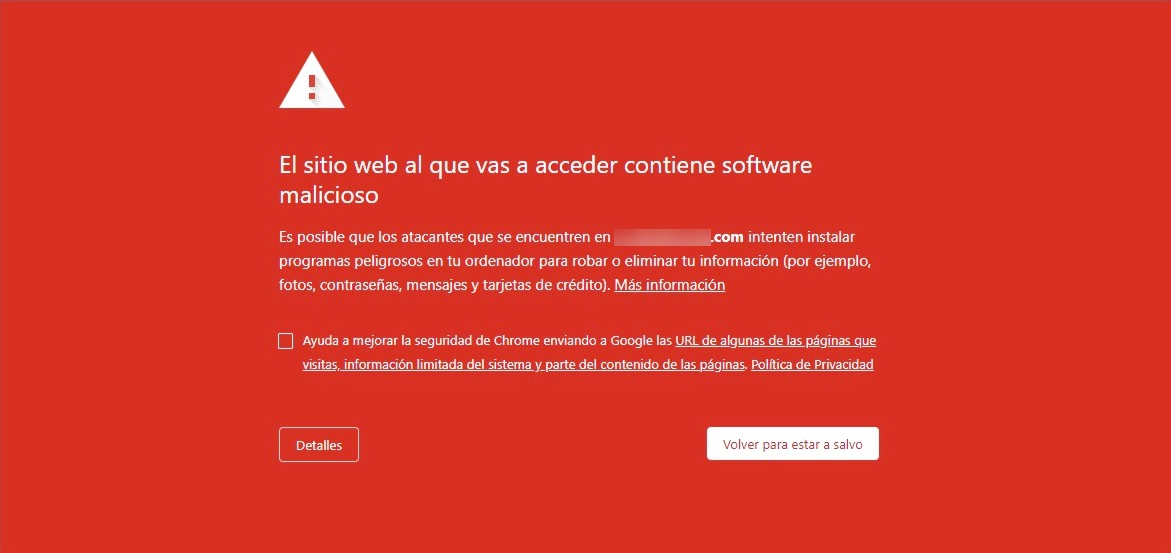
Si ya corregiste el error, y por ejemplo, el navegador Chrome muestra advertencias de que visitar la web no es seguro, accede a la Google Search Console para solicitar una revisión manual. También puede ocurrir que transcurridos unos días desaparezca automáticamente (es decir, cuando el crawler de Google vuelva a pasar por tu web y comprobar que fue arreglado).
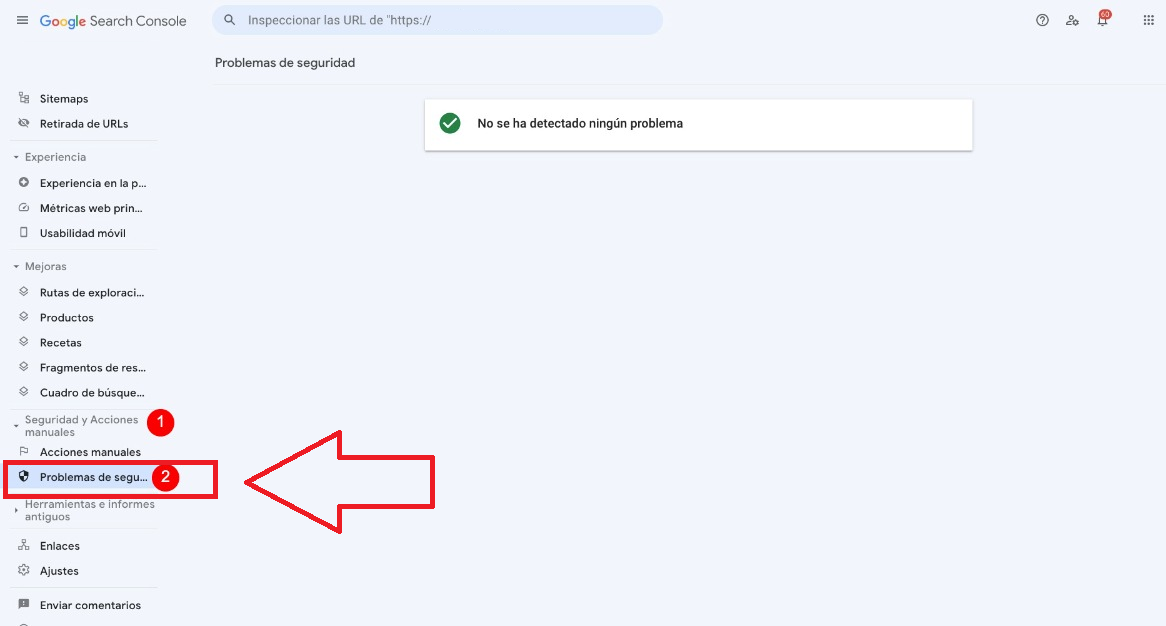
Conclusión final
Si tu sitio web hecho en WordPress fue infectado, entonces tienes trabajo por hacer. Sigue todas estas recomendaciones y verás que tarde o temprano podrás solucionar el problema. Si tu nivel de conocimientos es básico, es mejor que te apoyes en tu desarrollador o en alguien más avanzado. Inclusive tu proveedor de hosting estará encantado en orientarte para que puedas salir del aprieto.
En WNPower además de blindar tu WordPress para que no le ocurran los problemas de seguridad más comunes que suelen surgir, tenemos muchísimas herramientas como las que viste y un equipo completo de colaboradores a tu disposición por cualquier cosa que ocurra. ¡El mayor ahorro con WNPower es en tiempo y dolores de cabeza! Múdate con nosotros. 😉
¡Esperamos que te haya gustado esta nota y nos vemos en breve!