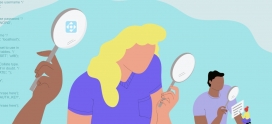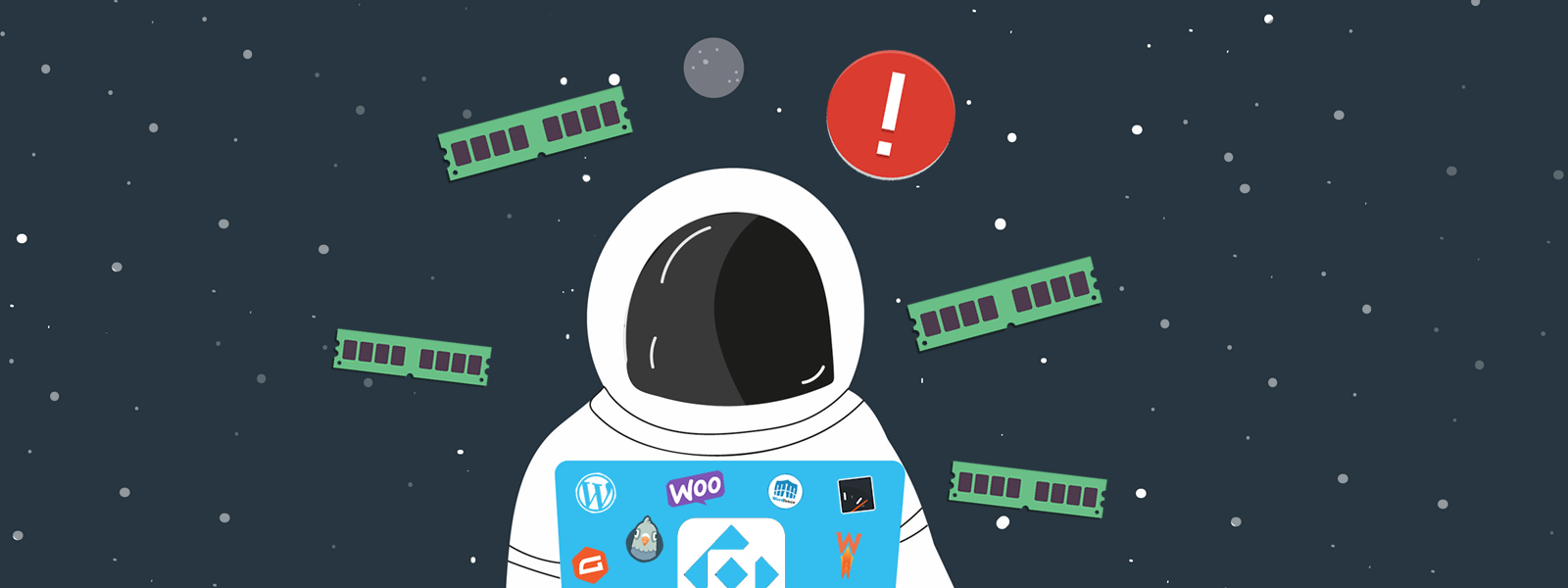
Cómo solucionar el error Exhausted Memory de WordPress y cómo modificar WP_MEMORY_LIMIT
El viejo y conocido error de “exhausted memory” en WordPress y cómo solucionarlo. Si eres de los recién llegados al universo WordPress, el error “exhausted memory”, o de límite de memoria, es muy común entre dueños de sitios web que están realizando cambios, modificaciones o creando un nuevo site.
Este problema a menudo puede aparecer al instalar un nuevo plugin de WordPress, cambiar una plantilla, o correr algún tipo de consulta de larga duración, y que agote los recursos de tu plan de hosting, no pudiendo llevar adelante tal o cual acción. Si te estás topando con este problema, aterrizaste en el lugar indicado, y te mostraremos cómo resolverlo rápidamente, así que sin más, ¡Comencemos ahora mismo!
¿Qué es el error “exhausted memory” de WordPress?
Antes de ir a cómo solucionar el problema, entendamos por qué está ocurriendo. El error de límite de memoria o exhausted memory de WordPress se da, nada menos, porque la capacidad de uso de memoria RAM de tu plan de hosting se está viendo agotada o porque WordPress está autolimitado para no alcanzar ese primer límite. Por una parte, cada proveedor de hosting ajusta el uso de RAM para consumir en el plan de acuerdo a su criterio y paquete; y según el plan que hayas escogido, podrás consumir más o menos recursos de RAM. A la vez, para dosificar ese recurso, existe un límite de memoria de PHP para limitar el uso de RAM a cada proceso independiente de tu site, de manera que puedas dosificar y atender a más y mejor a los procesos que necesite este para correr.
Por otra parte, WordPress viene configurado por defecto para utilizar una cierta cantidad de RAM por proceso que suele ser de 40MB, y por más que tu plan de hosting esté programado para consumir más que esto, WordPress trabajará autolimitado para no generar más consumo que este límite prestablecido.
Hosting. Más simple.
Servidores rapidísimos, herramientas WordPress exclusivas, migrador automático y un soporte formidable esperan por ti. Múdate ahora con descuentos increíbles.
Cómo arreglar el problema de “exhausted memory” de WordPress
Como ya vimos, el problema puede yacer en 2 lugares: en el límite establecido en los ajustes del plan de hosting, o mismo en los valores por defecto de WordPress. Da igual, con lo que, nobleza obliga, tendremos que revisar ambos para estar seguros que todo va a funcionar según lo esperado. Vayamos primero a revisar el límite de la memoria de PHP de tu plan de hosting.
1- Revisa el límite de memoria de PHP
La memoria de PHP es uno de los ajustes avanzados de tu plan de hosting y por lo general no deberás tocar este límite a cada rato y sin razón. Si eres de los usuarios más nuevos de WordPress y hosting, te recomendamos que sólo lo hagas en un caso excepcional como este. En este ejemplo estamos trabajando con un servidor con panel de control cPanel, pero si tu proveedor de hosting actual tiene un panel de control más precario, por lo general los pasos son similares.
Lo ideal es que el límite de memoria de PHP esté ubicado entre 128MB y 256MB; y ten en cuenta que no siempre más es mejor, con lo que te recomendamos que te manejes con estos valores.
1- Accede a tu panel de control, y ve a la sección “Software” y abre “Editor INI de MultiPHP”.
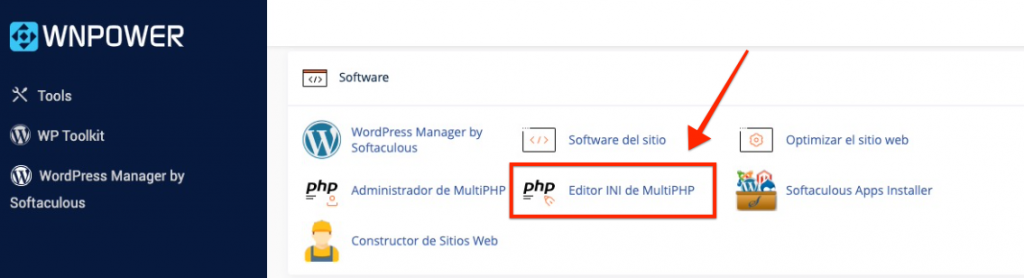
2- Selecciona tu dominio en el menú desplegable, y luego, dentro de “memory_limit” revisa el límite. Lo deseable es que esté en un valor ideal de 128M, con un máximo de 256M. Si está por debajo y realizas cambios, haz scroll y guárdalos antes de salir de esa pantalla.
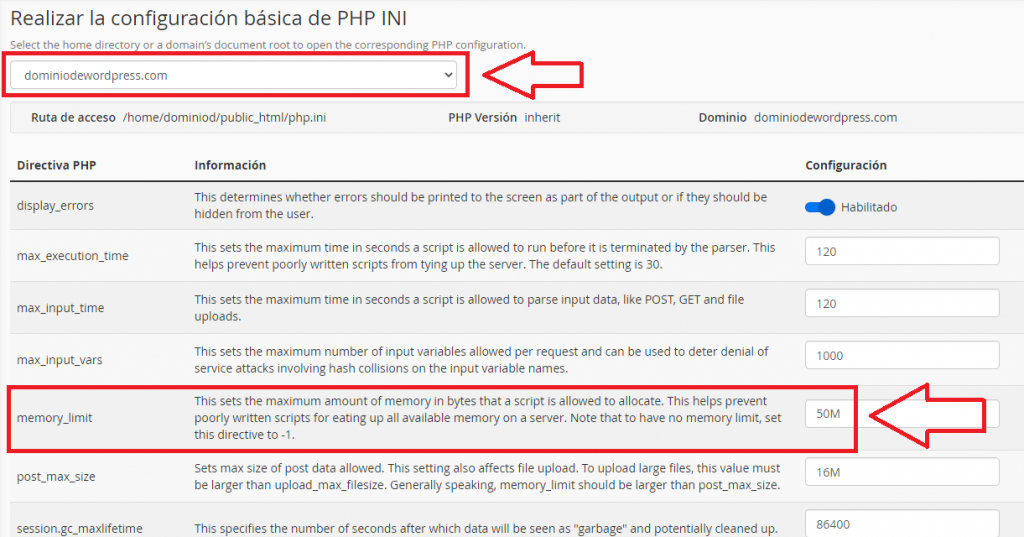
3- Ahora prueba que el límite esté aplicado. Puedes correr un “phpinfo” agregando un php cualquiera en tu administrador de archivos, o bien, si estás usando WNPower para alojar tu web, puedes utilizar la herramienta “Visor de PHPInfo” que encontrarás dentro del grupo de “Herramientas exclusivas”. Con WNPower siempre es más fácil. 😉
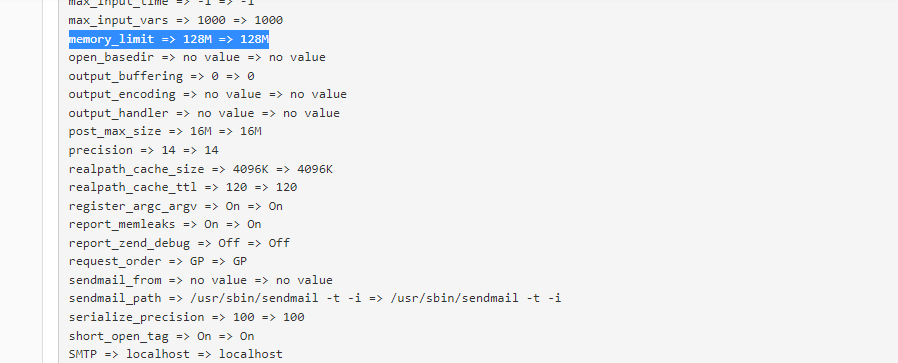
2- Chequea el “límite de memoria” o “memory limit” por defecto de WordPress
WordPress también tiene un límite de memoria RAM para consumir por cada proceso, y también apunta a no saturar los recursos de tu plan de hosting. Este límite por lo general suele ser de 40MB y se puede ver de esta manera que te mostramos debajo.
1- Accede al panel WP Admin de WordPress. Ve a “Herramientas” y luego a “Salud del sitio”. Después accede a “Información”.
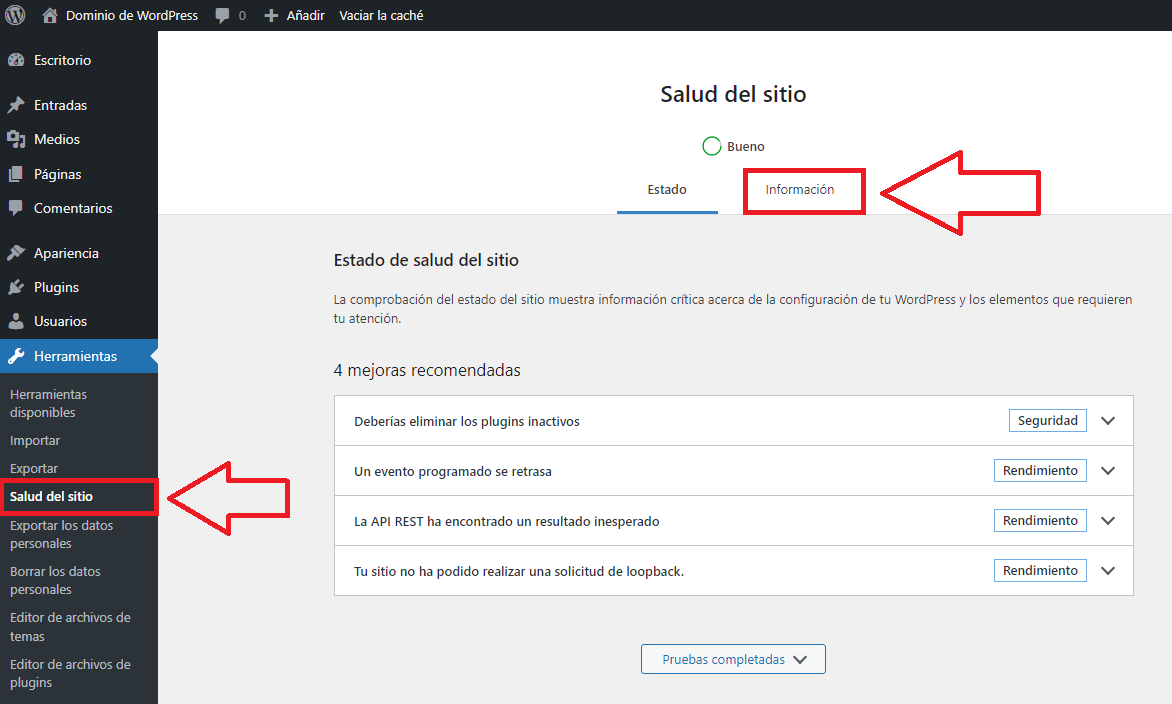
2- Ahora desplázate hacia el desplegable llamado “Constantes de WordPress” y revisa la variable “WP_MEMORY_LIMIT”. No te ilusiones, esto no se cambia desde aquí, pero ve al siguiente paso y te mostramos cómo modificarlo echando manos al código muy simple.
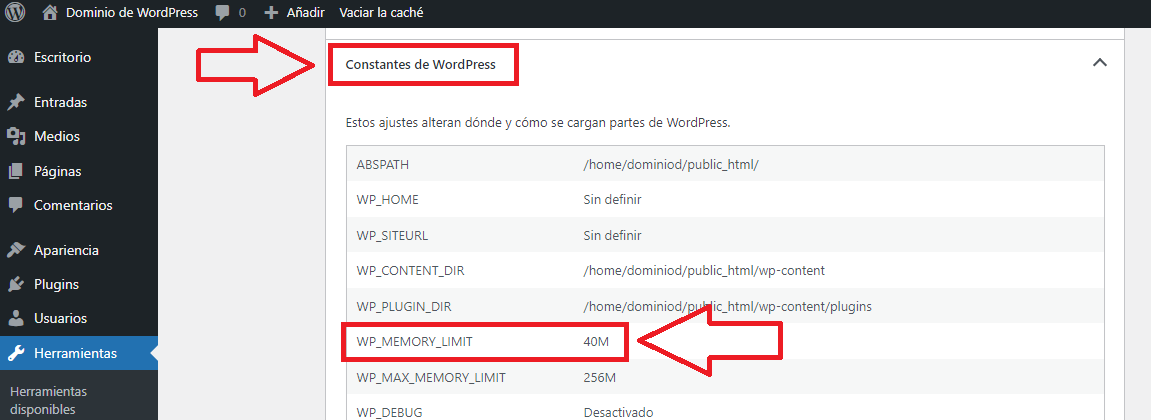
3- modificar el valor de memory limit “WP_MEMORY_LIMIT” de WordPress
Esto se realiza editando el archivo de configuración de WordPress, donde están casi todas las configuraciones de base. Desde ya te recomendamos no modificar más que este valor para no causar ningún otro problema.
1- Ve al Administrador de Archivos de cPanel y edita el archivo “wp-config.php” que está en el raíz de donde hayas instalado tu WordPress. Por lo general lo encontrarás dentro del directorio “public_html”.
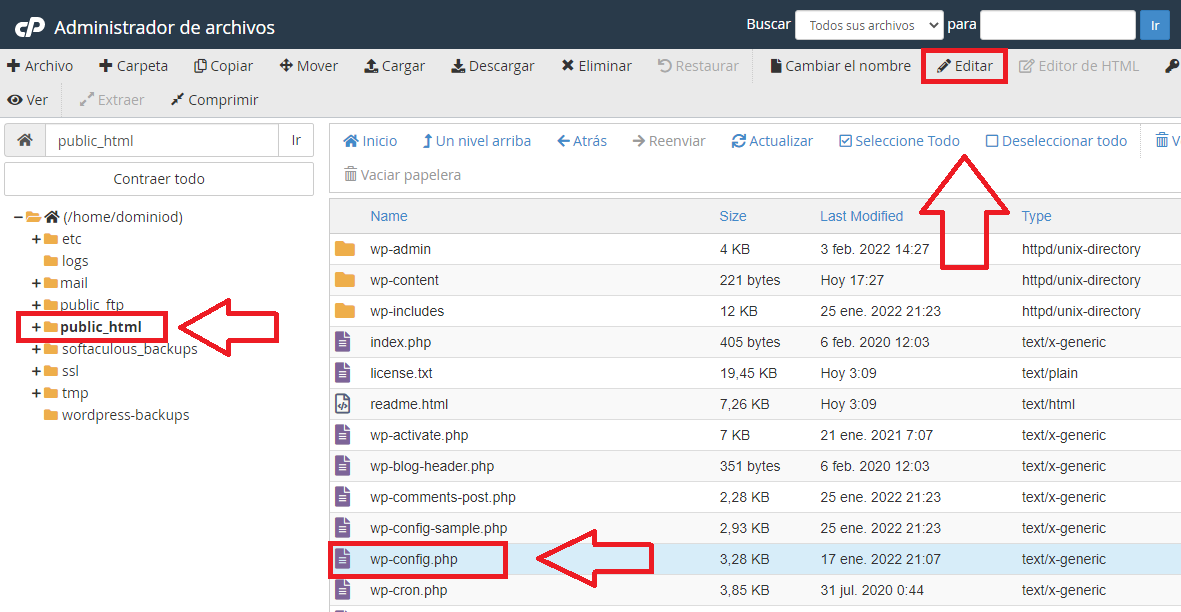
2- Hacia el final del archivo, luego del último “define” que veas, agrega esta línea que te dejamos debajo, y guarda los cambios. De esta manera, estarás indicándole a WordPress que podrá usar hasta 128MB de RAM.
define( 'WP_MEMORY_LIMIT', '128M' );
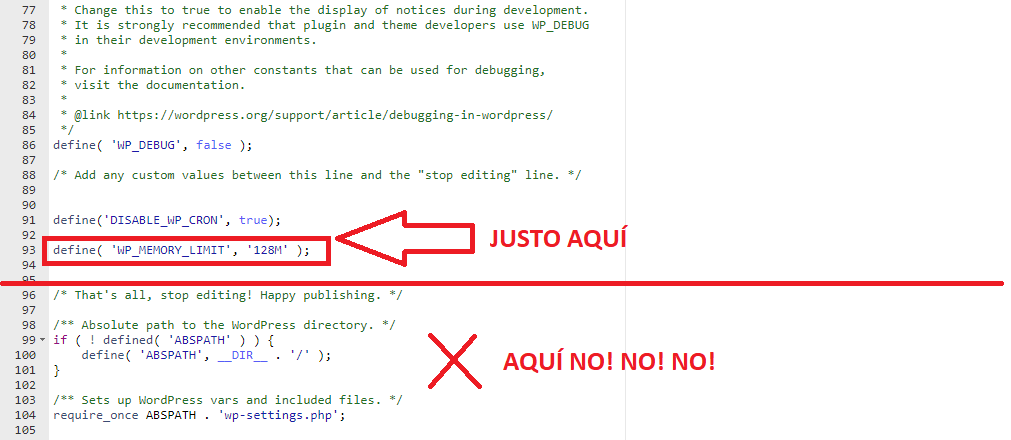
3- Listo, si vuelves al panel WP Admin, verás que el límite de memoria de WordPress fue actualizado a 128MB. 🙂
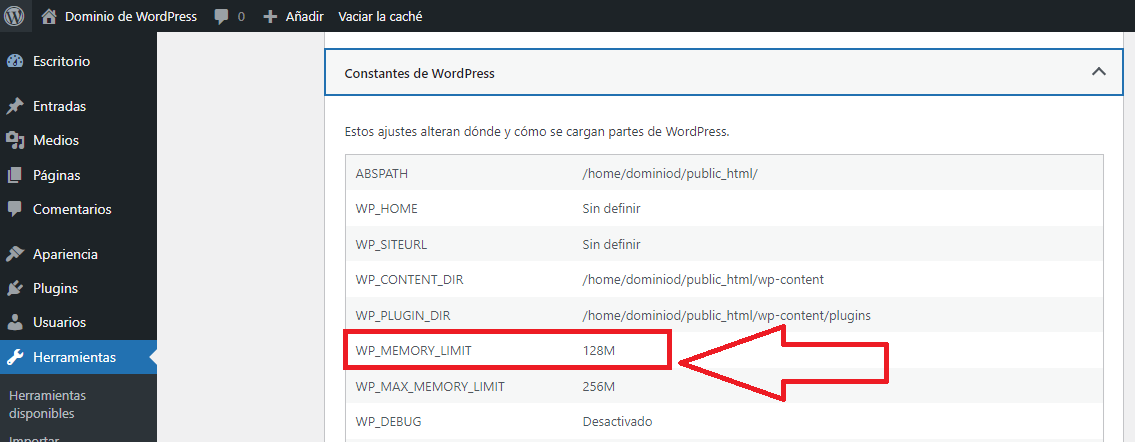
Conclusión
¡Wow! Hoy aprendimos en modo expreso cómo editar un archivo, cómo revisar los límites de uso de RAM para PHP y WordPress, y cómo actualizarlos. ¡Nos encanta a que siempre aprendas algo nuevo!
Si el límite de WordPress que viene configurado por defecto te está trayendo problemas y necesitas subirlo un poco más a causa de que estás remodelando tu web o aplicando nuevos cambios, estás en el camino correcto. Recuerda no moverte de los límites deseables que te recomendamos para no trasladar problemas a tu plan de hosting, y que luego recibas errores por ese lado.
Si te gustó esta nota, nuestro Hosting WordPress te va a encantar. Servidores ultra veloces, herramientas exclusivas y un soporte súper fanático de WordPress te están esperando. 😉
¡Nos vemos pronto!